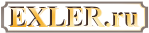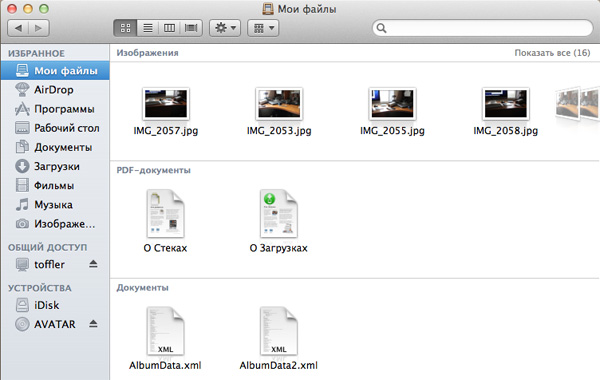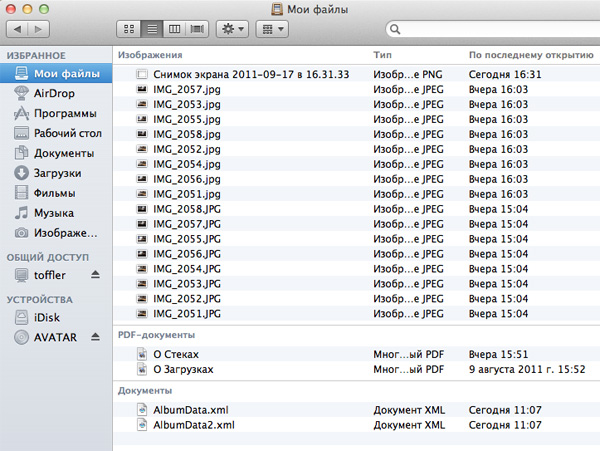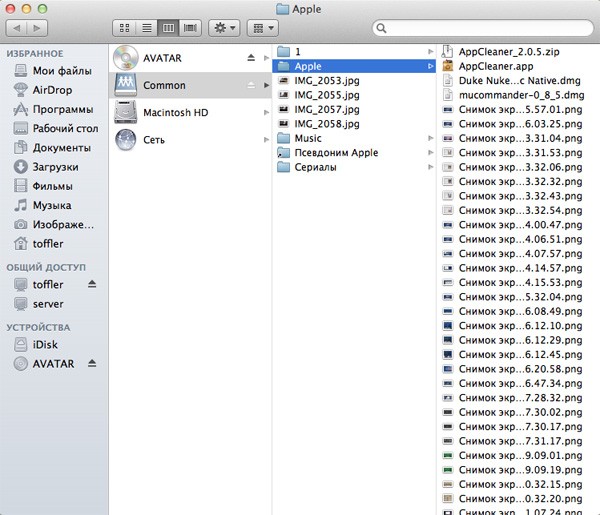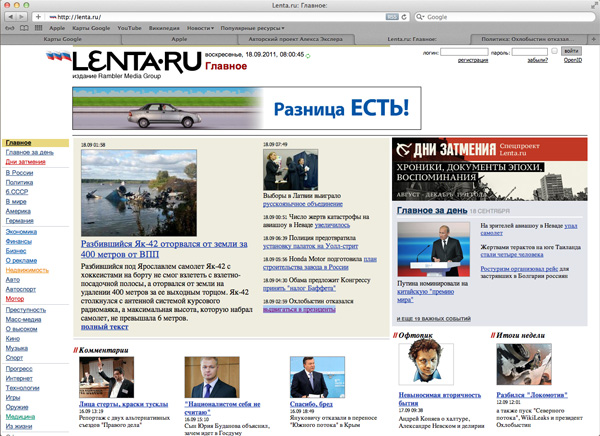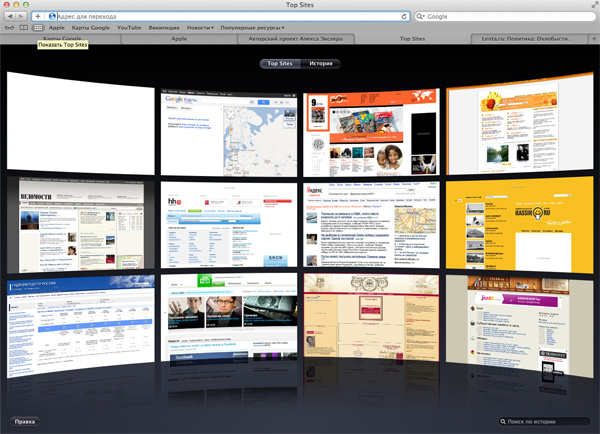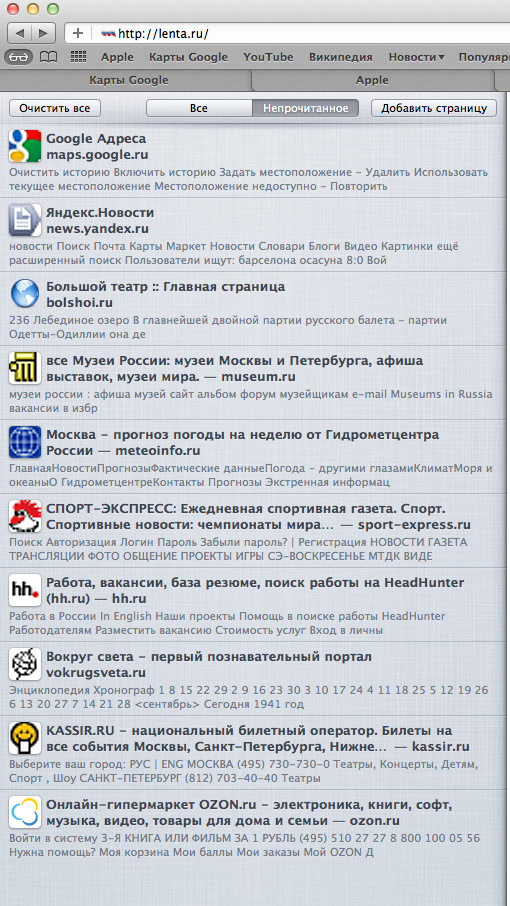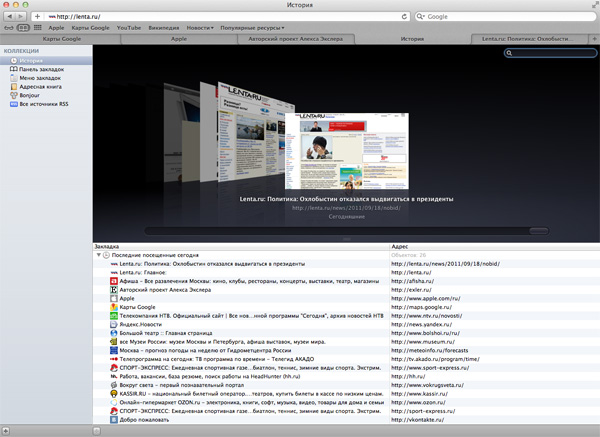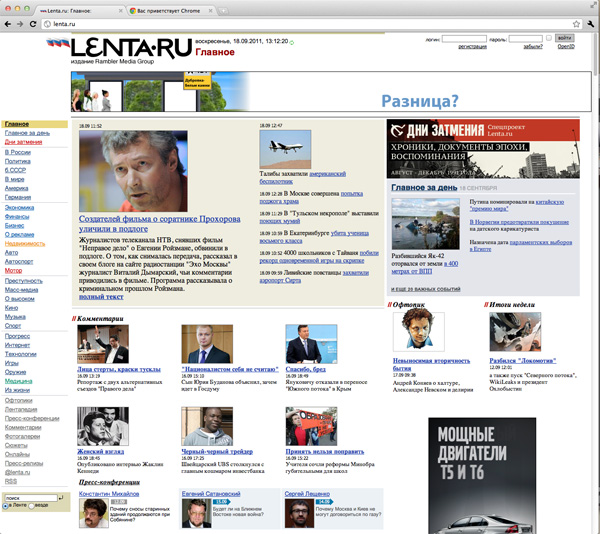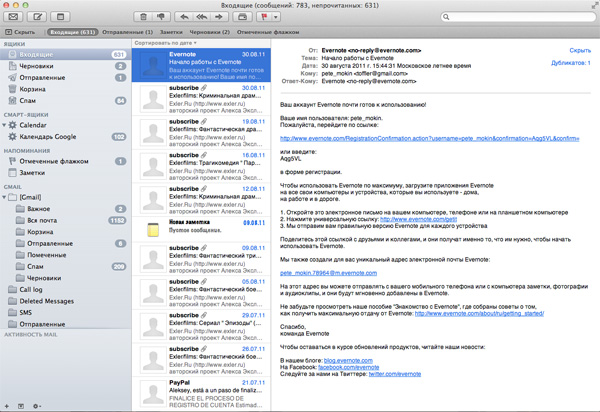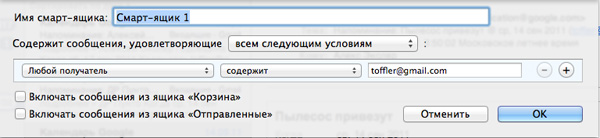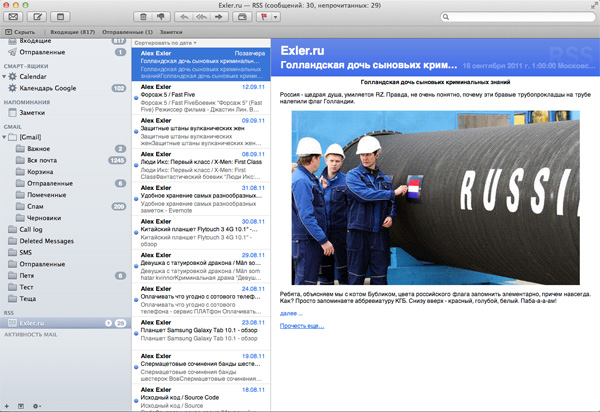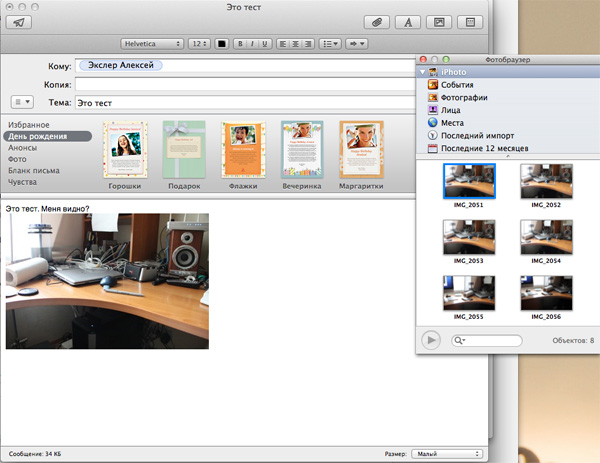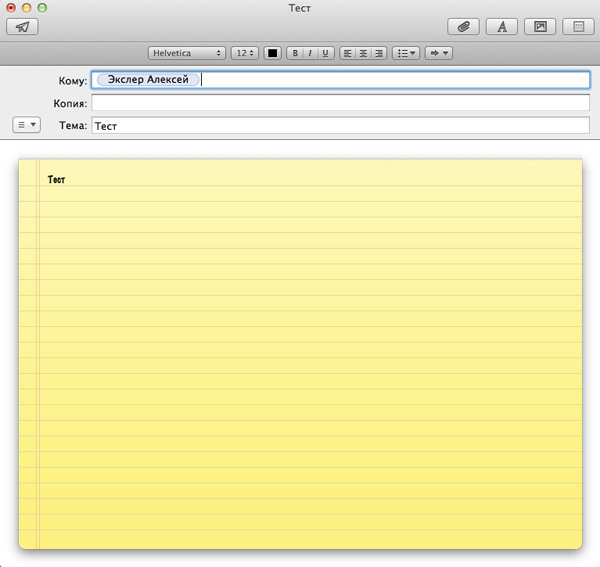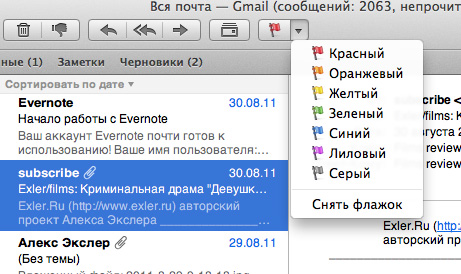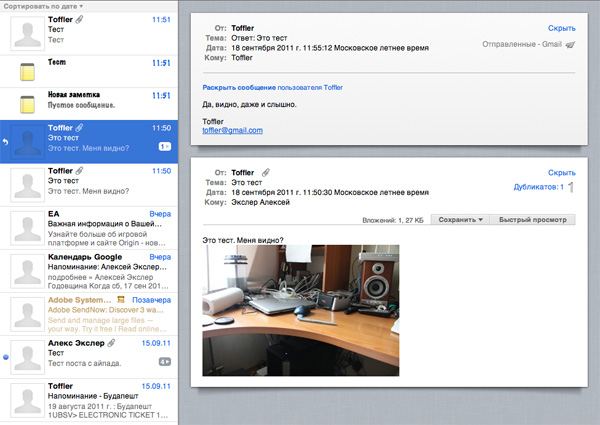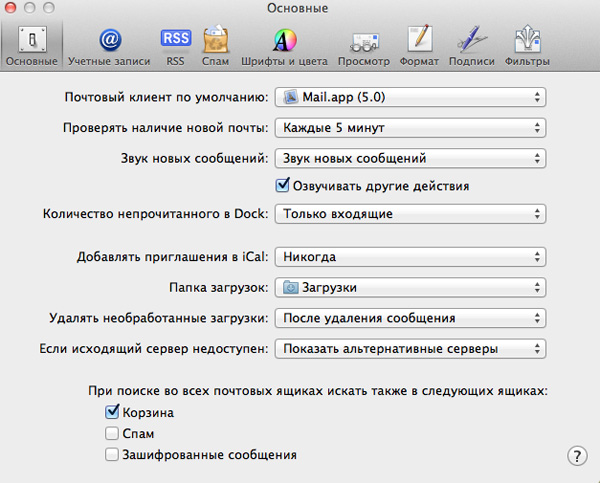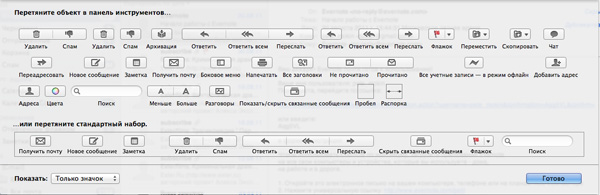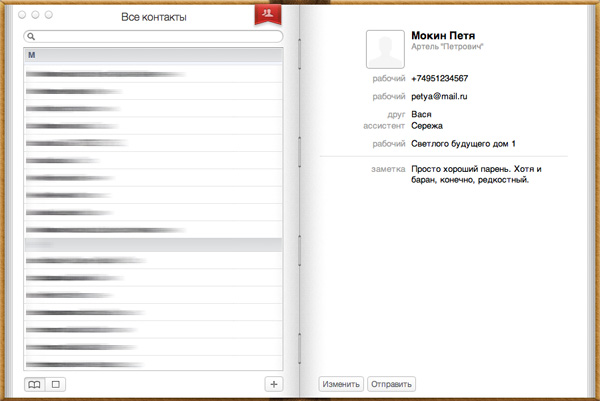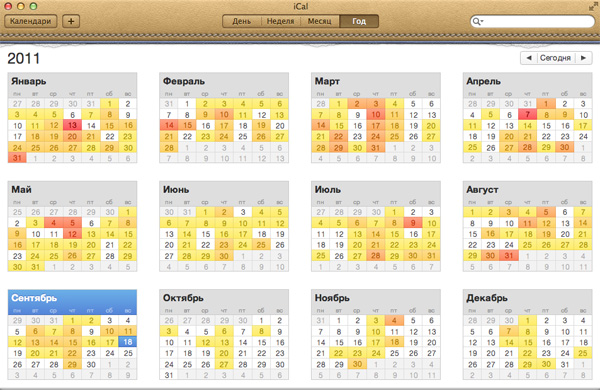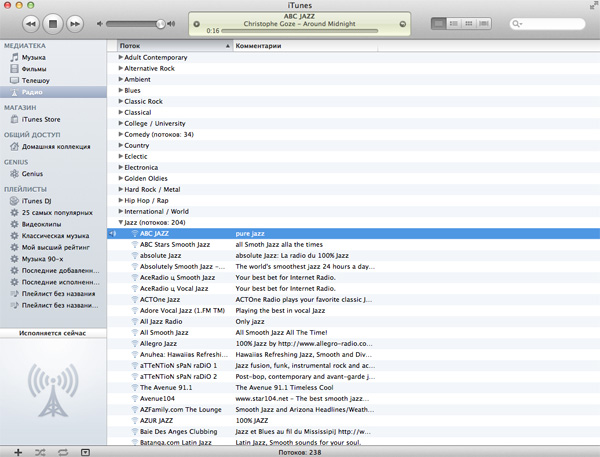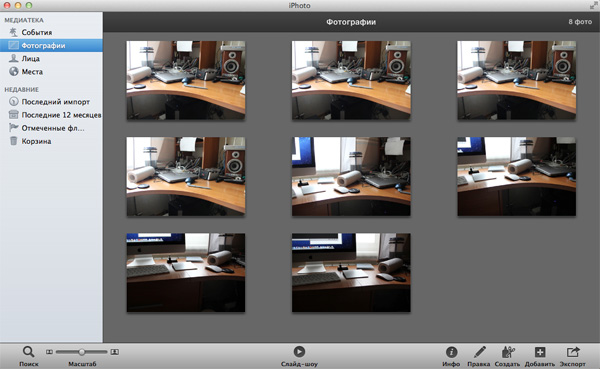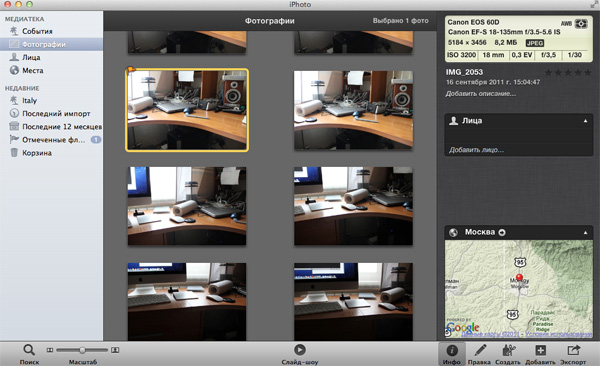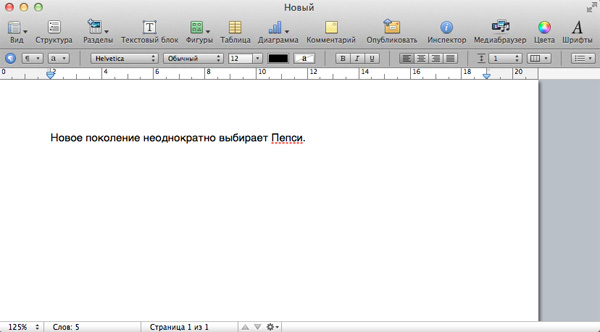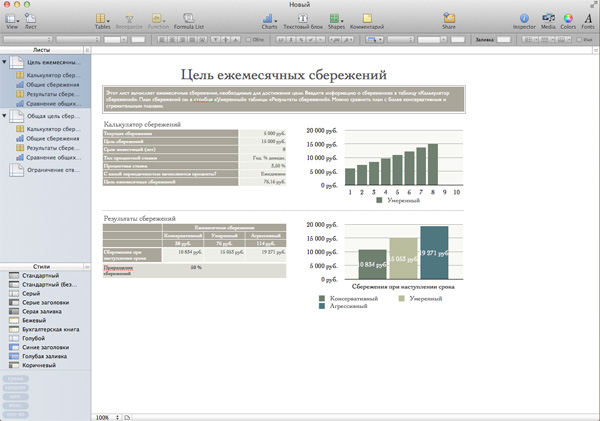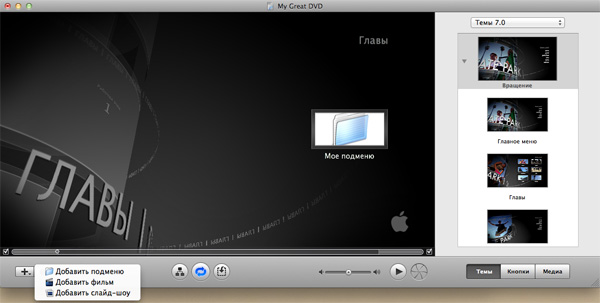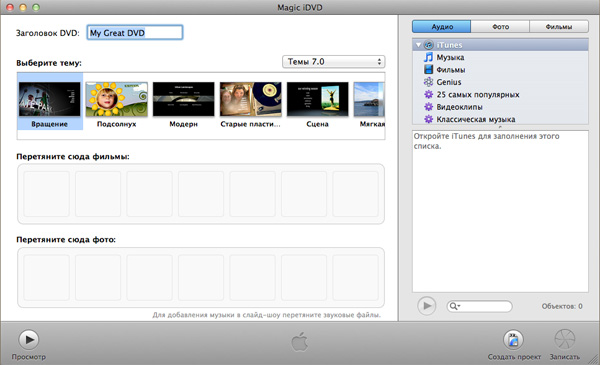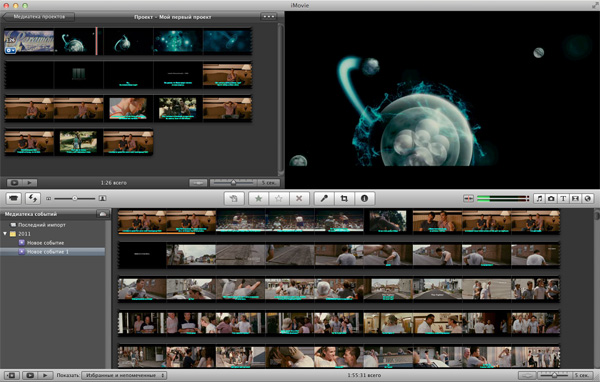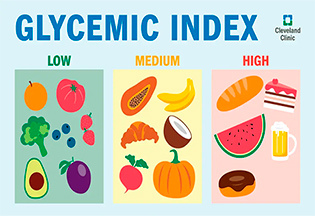Компьютер iMac 27": прикладные программы OS X Lion
Компьютер iMac 27": прикладные программы OS X Lion
[ начало ]
(Если в начале статьи вдруг явно показываются не те картинки, обновите страницу - Ctrl+R. Там была путаница с каталогами.)
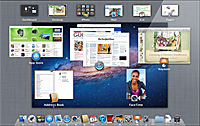 В
первой части
статьи мы поговорили о самом
компьютере iMac 27" и об особенностях
операционной системы OS X Lion, отличающих
ее от Windows 7 и предыдущих версий OS X.
В
первой части
статьи мы поговорили о самом
компьютере iMac 27" и об особенностях
операционной системы OS X Lion, отличающих
ее от Windows 7 и предыдущих версий OS X.
В этой части статьи мы рассмотрим, как именно в OS X Lion решаются различные прикладные задачи, стоящие перед обычными пользователями. Все это пишется для того, чтобы пользователи могли решить, подойдет ли им - хотя бы теоретически - OS X Lion или же им не судьба слезть с Windows в обозримом промежутке времени.
Итак, работа основных прикладных программ в OS X Lion. Сначала поговорим о предустановленных в системе программах и утилитах, а затем о программах сторонних производителей, которые наиболее часто используются на Mac'е. (В статье заметно уменьшенные скриншоты - кликабельны.)
Файловый менеджер Finder
Как и в Windows 7, в OS X Lion нет нормального двухпанельного менеджера файлов. И оно неудивительно: разработчики считают, что обычным пользователям такой менеджер - без надобности: чай, не DOS. И они, в общем-то, правы.
Вместо этого в OS X есть почти брат-близнец Explorer под названием Finder. Там практически все то же самое - работа с дисками, специальными папками (рабочий стол, документы, загрузки, фильмы, музыка, видео, изображения), сетевыми устройствами, другими устройствами.
В Finder, разумеется, можно менять представления файлов: значки, список, таблица, предпросмотр (CoverFlow).
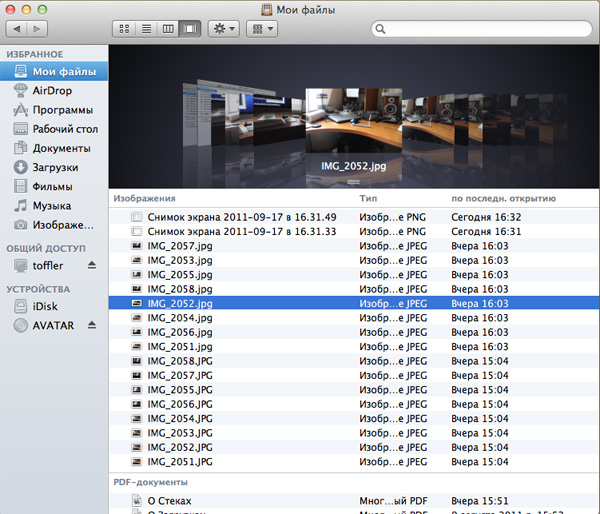
CoverFlow
Файлы можно сортировать самыми разнообразными способами.
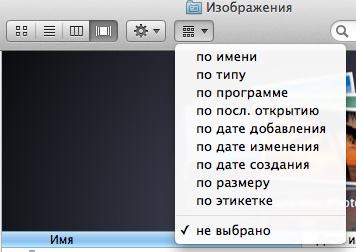
Сортировка
Операции с файлами производятся примерно так же, как и в Explorer: вы можете выбирать как отдельные файлы, так и их группы ("Shift + мышь или курсор" - файлы подряд в выбранной области, "Cmd+мышь" - отдельные файлы), далее копирование производится обычным Drag&Drop.
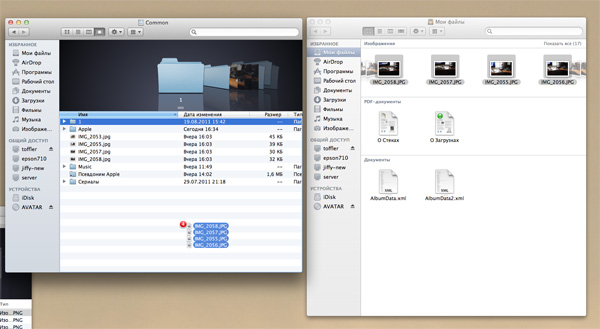
Копирование выделенной группы файлов
из одного окна в другое
Также доступно вот такое контекстное меню для выделенных файлов.
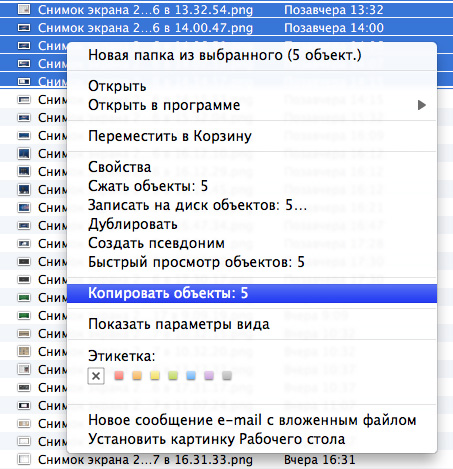
Контекстное меню
Тут есть определенные отличия от контекстного меню Explorer, а именно:
1. Новая папка из выбранного
Очень полезная возможность. При этом
все выбранные файлы перемещаются в
новую папку, создаваемую в текущей
папке.
2. Быстрый просмотр
Выбранные файлы открываются для
быстрого просмотра
3. Дублировать
Создать копии выбранных файлов
4. Этикетка
Крайне полезная возможность, совершенно отсутствующая в Explorer. Вы можете каждому файлу или группе файлов назначить одну из семи цветовых этикеток. При этом этикетки будут выглядеть следующим образом.
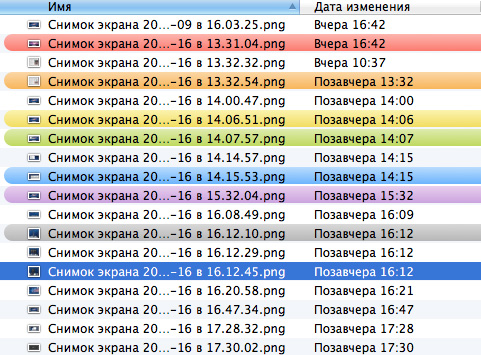
Помеченные этикетками файлы
Аналогичным образом можно помечать этикетками подписи к файлам, также вы можете производить поиск по определенным этикеткам.
Однако, в отличие от Explorer, в меню нет пункта "Вырезать", так что если вам нужно переместить файлы в какую-то конкретную папку, то их сначала придется скопировать, а потом исходные файлы удалить. Впрочем, это легко решается через меню: нужно сначала с помощью меню скопировать файл(ы), а затем в папке назначения нажать правую кнопку мыши, причем с нажатым Alt - тогда вместо "Вставить" появится "Переместить объект сюда". Также когда файлы перетаскиваются мышью с помощью Drag&Drop, то если при этом нажать клавишу Cmd, то они будут переноситься, а не копироваться.
Свойства файла выводятся очень подробно и наглядно.
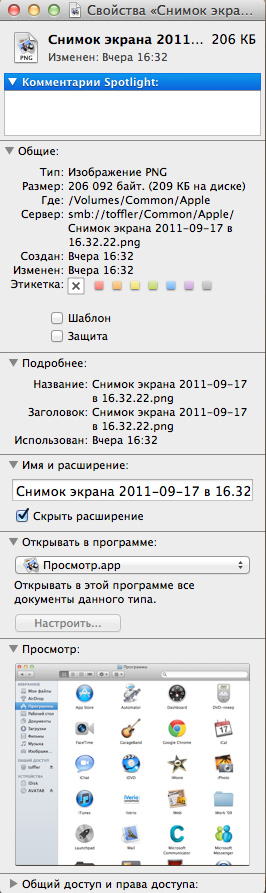
Свойства файла
Браузер Safari
Ну, Safari пользователям Windows должен быть известен - он довольно давно выпускается и под Windows. Браузер красивый, удобный, довольно быстрый, но по возможностям - не слишком продвинутый (если сравнивать, например, с FireFox или Opera). То есть бедненько, но чисто.
Из интересных особенностей Safari можно выделить следующие.
1. Top Sites
Окно с миниатюрами двенадцати наиболее посещаемых сайтов. Адреса подбираются автоматически по истории посещений.
Это все можно настраивать - например, увеличивать количество миниатюр. Также туда можно самостоятельно добавлять избранные сайты.
2. Список "Посмотреть"
Удобная возможность под названием "Посмотреть". Это нечто вроде столбца закладок, куда можно заносить страницы, которые вы хотели бы посетить через некоторое время (например, вот сейчас нет времени это почитать, но в дальнейшем хотелось бы вернуться на данную страницу и изучить материал).
3. Раздел "Коллекции"
В разделе коллекции в удобном режиме предпросмотра (CoverFlow) выводятся всякие сущности: история адресов, панель закладок, адресная книга, источники RSS и так далее.
Кстати, если не нравится Safari, никто не мешает использовать Google Chrome, который под Mac также выпускается.
Электронная почта
Я года два назад тестировал почту Mail в OS X Snow Leopard, и она мне не сильно понравилась. Красивая, конечно, но функциональность - довольно скромная. Примерно как у приснопамятного Outlook Express.
В OS X Lion почта - заметно более продвинутая.
Вы можете двигаться по столбцу заголовков сообщений и в правой большой колонке видеть само сообщение.
В старом варианте окно заголовков и окно просмотра писем были размещены горизонтально - лично мне так удобнее. Но в новом варианте это тоже можно включить: "Настройки - Просмотр - Использовать классический вид".
Там есть такое интересное понятие, как смарт-ящики.
На самом деле смарт-ящик мало чем отличается от установки фильтра с перемещением писем в конкретную папку, но смарт-ящики, во-первых, в списке выдаются отдельно, а во-вторых, их создавать быстрее, чем обычный фильтр.
RSS-потоки Mail хранит и показывает очень удобно.
Редактор писем - удобный и наглядный, изображения в него можно перетаскивать прямо из вызываемого по клавише фотобраузера.
Можно также создавать и отправлять письма-заметки.
Письма могут помечаться цветными флажками - например, по степени важности. По флажкам есть отдельный отбор - как по всем, помеченным флажками письмам, так и по конкретным флажкам.
При просмотре писем их можно организовывать по разговорам (цепочкам ответов). Причем визуальное представление разговоров - очень наглядное. Если писем в разговоре много, они просто будут скроллироваться по вертикали.
Настройки у почты - достаточно продвинутые. Тут уже не скажешь, что бедненько, но чисто...
Фильтры откровенно порадовали. В старом Mail фильтры были примитивными. Здесь их заметно расширили, и они даже под мои задачи вполне подойдут.
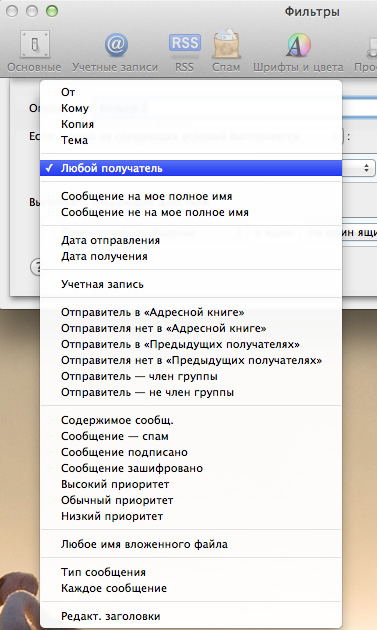
Задание условия
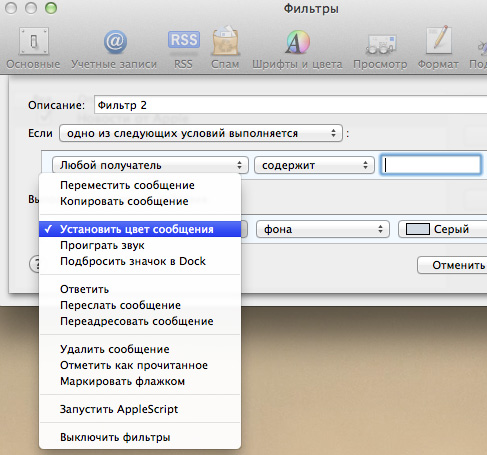
Виды действий
Ну и условий/действий в одном фильтре можно задавать сколько угодно.
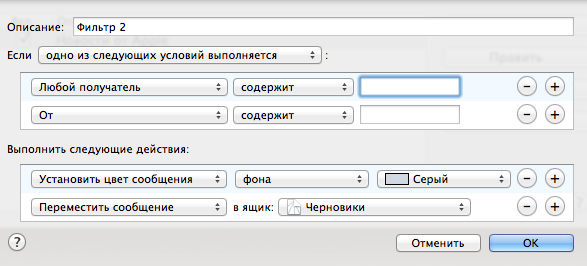
Условия и действия
Панель инструментов настраивается вполне гибко - большинство действий можно выводить пиктограммами.
В общем, почтовая программа оставила приятные впечатления - функциональность очень неплохая.
Адресная книга
Адресная книга тут один в один как в iOS.
Календарь
Календарь - также из iOS, уж и не знаю, хорошо это или плохо.
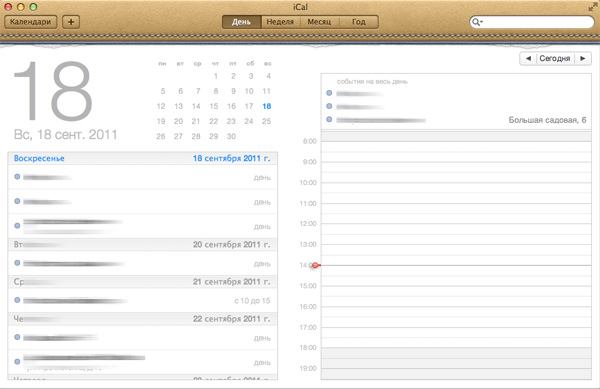
День
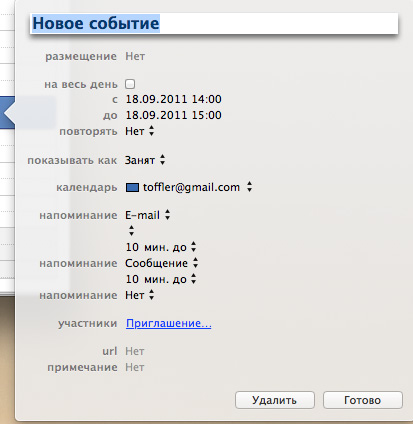
Новое событие
Музыка, видео, телепрограммы, радио
Ну, с этим все должно быть понятно по определению - воспроизведением этого контента заведует iTunes, который у нас ласково называют "тунец". Эта программа прекрасно знакома и пользователям Windows, которые имеют айфон или айпэд, поэтому особо рассусоливать с ней не будем. Однако для тех, кто с iTunes не знаком, скажу только, что приложение используется для хранения и воспроизведения медиаколлекций.
Воспроизведение DVD
DVD воспроизводится с помощью программы-плеера. В полноэкранном режиме блок управления автоматически скрывается и появляется в самом низу экрана при щелчке мышью. В оконном режиме блок управления висит отдельно и его можно перемещать в любое место экрана.
iPhoto - просмотр изображений
Базовая программа просмотра изображений тут более продвинутая, чем в Windows. Правда, я тут не встретил сортировки, например, по размеру файлов, но тут есть другие возможности - вообще говоря, более интересные. iPhoto умеет отбирать фотографии по именам, событиям (папкам), лицам, местам и отмеченные флажком.
Лица на изображениях сначала самостоятельно определяются программой, а потом их нужно вручную подписать. После этого типа как будет определять автоматически, но не во всех случаях.
Места могут задаваться вручную, но в удобной форме - по быстрому подбору названия города или просто местом на карте. Впрочем, если данные о местоположении есть в EXIF (например, при съемках iPhone или другим коммуникатором с GPS), то они будут проставлены автоматически.
Если во время просмотра изображений нажать пиктограмму "Инфо", кроме всей остальной информации также будут данные из EXIF.
Маштаб миниатюр предпросмотра можно менять в широких пределах, есть очень гибко настраиваемое слайдшоу (кроме регулировки задержки также можно задавать музыку, видеоэффекты и так далее).
В режиме правки с изображением можно производить различные действия по редактированию, задавать какие-то эффекты, корректировать параметры.
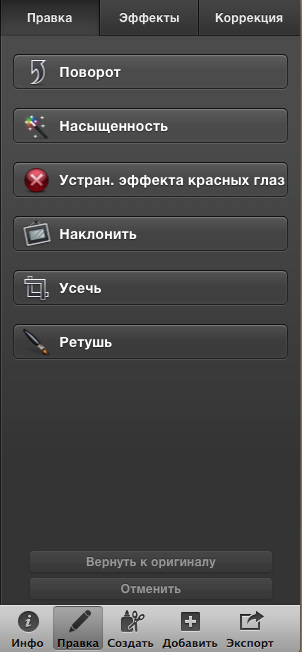
Правка изображения
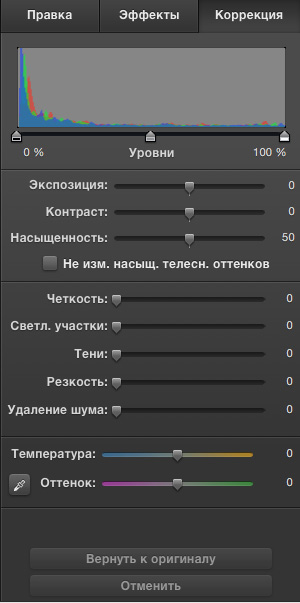
Коррекция
Из выбранных изображений можно создавать отдельный альбом, макет печатного фотоальбома, макет печатного календаря, слайдшоу.
Классная программа, очень насыщенная и удобная.
FaceTime
Теперь здесь, как и в iOS, включена программа FaceTime - видеообщение через Wi-Fi с другими пользователями, имеющими компьютер с OS X Lion или устройство с iOS: айфон, айпод тач или айпэд.
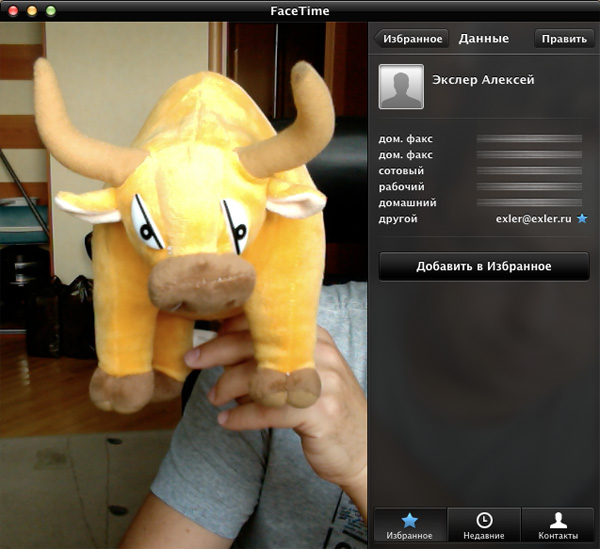
Включенный FaceTime с камерой
Абонент через FaceTime вызывается совершенно элементарно - по данным адресной книги (с FaceTime можно связать какой-то конкретный телефон или e-mail). Если абонент подключен к Wi-Fi, будет установлено соединение FaceTime.
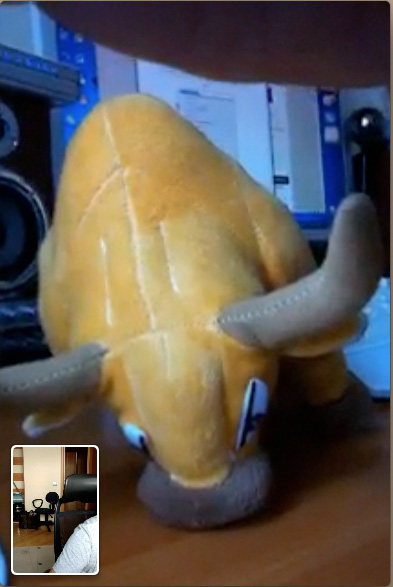
Разговор по FaceTime с абонентом
Текстовый редактор
Текстовых редакторов здесь два. Первый - простейший TextEdit, аналог WordPad в Windows.
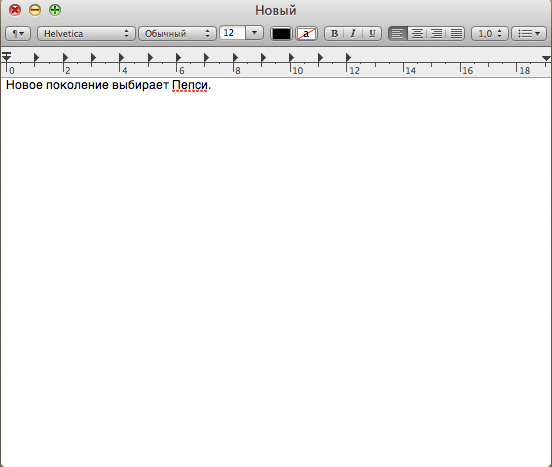
TextEdit
Второй редактор - Pages от OS X: это стандартный маковский текстовый редактор. Он заметно более продвинутый, чем TextEditor, и его хватает для решения большинства задач по набору текста.
Электронные таблицы
Стандартный маковский Numbers - простые, но достаточно удобные электронные таблицы.
Мессенджер
В OS X есть собственная служба мгновенных сообщений - iChat. Возможности там следующие: обмен текстовыми сообщениями, разговоры голосом, видеочат, удаленный доступ к рабочему столу, демонстрация документов (iChat Theater). Поддерживает учетные записи следующих сервисов: AIM, MobileMe (Mac.com), Jabber, Google Talk, Bonjour. Есть также расширениях, позволяющие использовать и другие протоколы - например, ICQ (расширение Chax).
Потестировал с различными клиентами. Мессенджер удобный и красивый. iChat Theater - просто отличный сервис. Правда, в самом мессенджере не хватает определенных возможностей ограничения общения (различный статус для разных пользователей, антиспам и так далее), однако это больше мои личные проблемы, обычным пользователям iChat вполне подойдет.
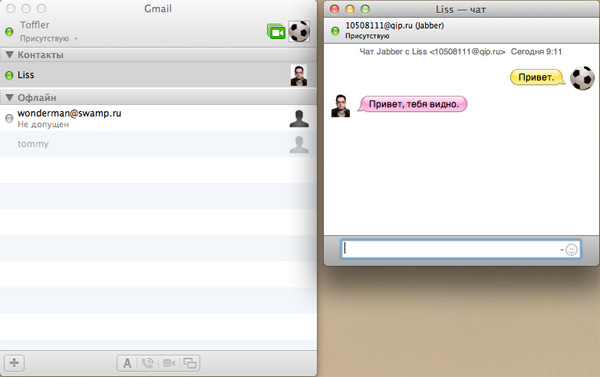
iChat
Заметки-стикеры
Простенькая, но удобная программа для создания экранных стикеров - листочков с заметками. В отличие от заметок MS Office, здесь намного шире возможности оформления текста, а также можно прикладывать изображения, в том числе - с внешних камер или захваченные с экрана. Определенные заметки можно делать полупрозрачными.
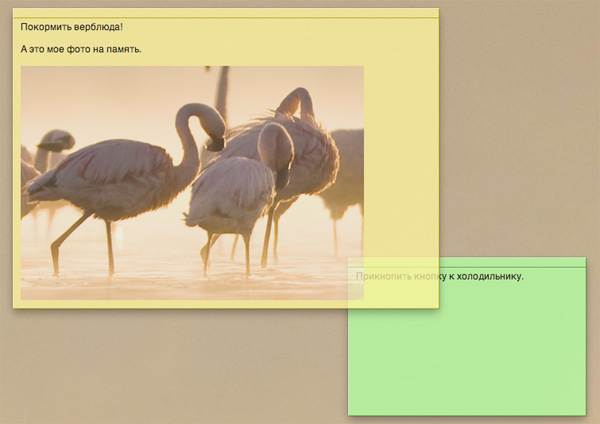
Заметки
Калькулятор
Какая система без калькулятора? Их есть здесь! Ну, точнее он один здесь и есть. Простенький, но симпатичный. Впрочем, через режим View можно включить научную версию - она совсем не простенькая.
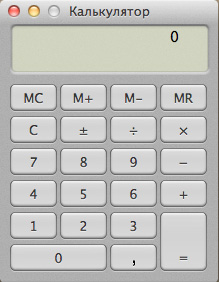
Калькулятор
Резервные копии - приложение Time Machine
Это крайне интересная утилита, которой очень не хватает в Windows. Time Machine хранит резервные копии каждого файла (включая файлы самой операционной системы), позволяя тем самым восстановить любой изменённый или удалённый пользователем файл, начиная с даты установки. Можно восстанавливать отдельные файлы, группы файлов и так далее.
Хранятся ежечасные копии за последние сутки, ежедневные копии за последний месяц, еженедельные копии за все предыдущие месяцы.
В качестве накопителя используется внешний диск (флешка). Если у него не хватает объема, старые копии постепенно удаляются.
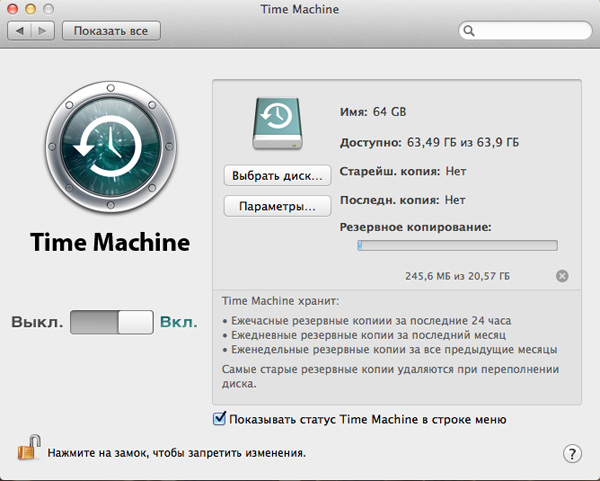
Настройки Time Machine
Система также позволяет отдельно восстанавливать фотографии из iPhoto, контактов адресной книги и записей календаря, причем это можно делать прямо из самих приложений.
Сам процесс отбора данных для восстановления - выглядит очень красиво. Программа создает как бы временной континуум переплетающихся окон с данными, и когда вы переключаетесь между днями, возникает ощущение как бы перемещения во времени - почему, собственно, приложение и называется "Машиной времени".
Каждый шаг перемещения содержит файлы, сохраненные в соответствующий день. Таким образом, вы легко и быстро можете найти и восстановить файл за конкретную дату.
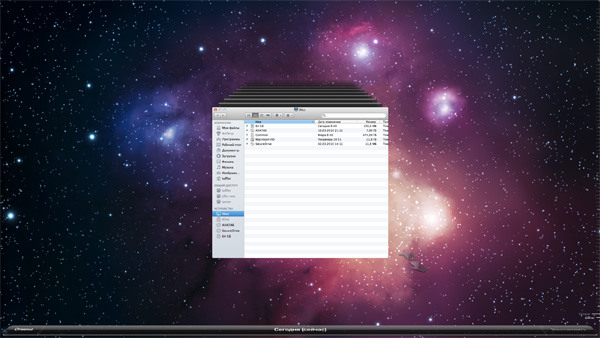
Выбор нужного файла в "Машине
времени"
Создание фильмов
Компьютеры Apple всегда славились хорошей работой с графикой и видео. Здесь для обработки видео присутствуют две программы - iDVD и iMovie. Первая - для простого и быстрого создания фильмов DVD из фото, музыки и видео, вторая предназначена также для создания фильмов, но уже с инструментами монтажа.
iDVD
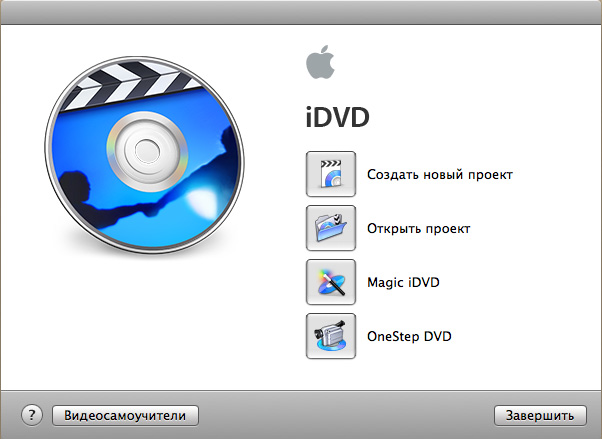
iDVD
iDVD позволяет создавать фильмы с меню, также импортировать снятое на камеру домашнее видео прямо в DVD.
В режиме Magic DVD вам предлагаются всякие заготовки - визуальные и музыкальные.
iMovie
Нелинейный монтаж видеоматериалов (фильмов, роликов, домашнего видео) в удобной и простой форме.
Кстати, мне очень понравилось, как это работает. Специально загрузил туда целый художественный фильм, чтобы посмотреть, как программа справится с нагрузкой - так вот, справилась отлично. Все работало очень шустро, на освоение программы понадобилось буквально несколько минут.
В базовой поставке есть еще пара десятков программ/утилит, относящихся, как правило, к различному системному сервису, но я не вижу смысла их рассматривать. Лучше поговорим о некоторых дополнительных прикладных программах, которые нередко используются на компьютерах Apple, но это будет уже в окончании данной статьи.