Темы обзоров
Информация
Что ещё почитать
Понадкусанные свингеры дорожных пузофилов
13.06.2025
71
Чумовая пятница 2
27.10.2025
34
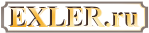






Система также позволяет отдельно восстанавливать фотографии из iPhoto, контактов адресной книги и записей календаря, причем это можно делать прямо из самих приложений.
То же справедливо для почты из программы Mail.
Так и не понял, что может заставить менять удобную винду на эти гламурные цацки со стразиками.
Можно в двух словах обьяснить, без холивара?
Заодно уточните, пожалуйста, как можно разбираться в полном рабочем столе почти одинаковых иконок без названий (вспомнился известный ролик про саппорт с фигурой в форму Х)...
Да, и еще вопрос - не могу представить, как в текстовом редакторе на этом мониторе работать на весь экран. А если не на весь - это надо тягать и ресайзить окно? А менюха при этом будет висеть в левом верхнем углу экрана?
У всех разное.
Меня, например, привлекло то, что это первый и единственный пока юникс, который не потребовалось долго и упорно настраивать, просто, чтобы начать работу.
В винде наилучшее приближение — это Cygwin; но даже он рядом не лежал по степени интегрированности в систему.
Не знаю. У иконок на десктопе есть названия.
В чём проблема?
У меня вообще все окна, какие можно, разворачиваются на полный экран.
1. Нет вирусов. Антивирус не нужен.
2. Удобства работы с файлами, почтой. Мгновенный поиск. Под рукой - ссылки на файлы "сегодня, вчера, на прошлой неделе", флешки, диски. Те действия, которые требуют под виндой 5-6 кликов, здесь делаются в один-два.
3. Виртуальные рабочие столы.
4. Нет реестра, система не засирается. Все программы хранят свои библиотеки внутри себя. Каждая программа - это каталог со своими файлами. Установка и удаление зачастую выглядит как простое перетаскивание в папку "Программы" или наоборот в корзину.
5. Заточенность операционки под железо. Скорость загрузки впечатляет, равно как и скорость пробуждения после спящего режима. Виндовый плаг энд плей вещь хорошая, но уж больно тормозная.
6. Time Machine - великолепная система бэкапа.
7. Быстрый просмотр - по пробелу любые файлы просматриваются - картинки, фильмы, музыка и т.д. (у Алекса про это ни слова)
8. Специализированный софт, которого нет под windows (я работаю со звуком, для меня это было решающим фактором, а стразики прочувствовал потом)
Да, и еще вопрос - не могу представить, как в текстовом редакторе на этом мониторе работать на весь экран. А если не на весь - это надо тягать и ресайзить окно? А менюха при этом будет висеть в левом верхнем углу экрана?
Мак довольно быстро отучает от виндовой привычки открывать окна на весь экран. К тому же кнопа zoom (зеленая в светофоре) подгоняет размер окна под контент, при этом стараясь занять максимум по высоте. Ну и с зажатой кнопкой Option окно растягивается сразу с обеих сторон, а с шифтом тянется пропорционально.
А по закону фитса попадать мышью в менюху в шапке экрана гораздо удобней, чем в любой другой произвольной точке. По этому же закону на винде вкладки Хрома прижимаются к краю экрана, а кнопка Пуск находится в левом нижнем углу.
попробуй Adium
Так a у кого Шаттлворт последнее время, по-вашему, интерфейс тырит... медленно, но верно.
Можно набирать названия папок в spotlight без длинного хождения по папкам, нужные папки появляются по мере набора. В винде этого и близко нет.
Кроме того, все документы, созданные, исправленные или затронутые "сегодня", "вчера" и "на прошлой неделе" - всегда слева под рукой. Здесь-же флешки и любые смонтированные диски. В винде этого и близко нет.
1.ТМ может сохранить ВСЮ систему? Слышал, что для этого требуется устройство под названием Тime Capsule. Можно ли с ее (Тайм Машин) помощью сливать образ системы на сервер в сети?
2. iPhoto может делать пакетное преобразование/переименование файлов? Из RAW в jpg, например.
Dilvish
1. Нет, Time Capsule не обязательно, у меня подключен внешний HDD WD MyBook Studio Edition.
2. iPhoto хранит все файл в своей библиотеке, и не оперирует внешними файлами. Из библиотеки файлы можно экпоритровать разными способами. RAW я туда не добавлял, т.к. обзавелся Aperture, которая так же имеет свою библиотеку файлов, и умеет при экспорте по разному именовать, масштабировать и конвертровать файлы.
Жаль, что так галопом получилось. У Алекса замечательно выходит писать ненапряжные обозрения. Собираюсь покупать мак, вот какие вопросы к гуру конкретно по статье:
1.ТМ может сохранить ВСЮ систему? Слышал, что для этого требуется устройство под названием Тime Capsule. Можно ли с ее (Тайм Машин) помощью сливать образ системы на сервер в сети?
2. iPhoto может делать пакетное преобразование/переименование файлов? Из RAW в jpg, например.
По поводу п.1 есть пара замечаний. Во-первых, для ТМ надо, чтоб винт (или раздел на нем) был отформатирован в HFS+. А во-вторых, чтобы бэкапить на сетевой диск, надо немного поколдовать с системными настройками, чтоб разрешить ТМ "видеть" сетевой диск, размещенный НЕ на ТаймКапсул. Точно не помню как, но легко гуглится. Там всего одна команда из консоли.
По поводу п.2. Насколько я знаю, iPhoto хранит все изображения в оригинальном формате внутри своей библиотеки. Это просто подкаталог в домашнем каталоге. Понимает и RAW. Картинку, лежащую в библиотеке можно экспортировать, как в любом другом формате (в т.ч., с ресайзом), так и в оригинальном. Выбирается это в диалоге экспорта.
ЗЫ А равно как и связка binkd+hpt+QFE, работает отлично под MacOSX:)
Я пользуюсь TotalFinder.
Ну, и никто не отменял Midnight Commander, в конце концов! 😄
Кстати, есть весьма неплохая замена Файндеру: Path Finder.
Да, симпатичный. И горячих клавиш много...
Не знал, спасибо.
Это пригодится, к примеру, когда есть фильмы divx, rip, mov и пр.
опять же, как сказали, Pages и Numbers - не стандартное ПО. В том смысле, что докупается отдельно. И если уж упомянули их, почему нет ни слова о Keynote?
Вот тут не понял. Как раз-таки на широких мониторах гораздо удобнее именно столбцы - на экран влазит гораздо больше. Большинство писем ограничены по ширине.
Alex Exler:Однако жалко, что эти два столбца нельзя сделать строками, то есть расположить горизонтально - это вообще значительно удобнее.
Вот тут не понял. Как раз-таки на широких мониторах гораздо удобнее именно столбцы - на экран влазит гораздо больше. Большинство писем ограничены по ширине.
Строками делается легко. Настройки-Просмотр-Использовать классический вид.
На вкус и цвет - все фломастеры разные. 😄
Интересно, а Pages, Numbers сильно отличаются от Word и Exel, которые идут в составе MS Office for Mac??
Для 90% пользователей (тех, что используют 10% возможностей) разница будет лишь в интерфейсе и горячих клавишах. 😄 И то не сильно. Достаточно запомнить, что функцию клавиши Alt в виндовых комбинациях на маке выполняет кнопка Command(Cmd, кнопка с яблочком).
Интересно, а Pages, Numbers сильно отличаются от Word и Exel, которые идут в составе MS Office for Mac??
Смотря как на них посмотреть. С одной стороны сильно, с другой не очень. Смотря на сколько вы привязываетесь к интерфейсу, и какими функциями пользуетесь там и там. Я очень долго в Pages разбирался с колонтитулами, когда понадобилось, часа 2 убил, было проще поставить MS Office, лицензия на который тоже есть, но захотелось от него уйти. 😄
Посмотрел в настройках, может я там эту функцию как-то включил - не нашёл такого пункта.
> объект. Через контекстное меню - понятно. Драгэнддропом - не сделать.
Это очень странно. Перетаскивание работает так же, как в виндовс: если перетаскиваешь на другой диск - файл копируется. Если в пределах одной папки - перемещается.
> объект. Через контекстное меню - понятно. Драгэнддропом - не сделать.
Это очень странно. Перетаскивание работает так же, как в виндовс: если перетаскиваешь на другой диск - файл копируется. Если в пределах одной папки - перемещается.
Да, если просто тащить, то переносится. Чтоб скопировать надо зажать Alt. Тогда появляется "плюсик" рядом с иконкой перетаскиваемого файла. Он же появляется, если тащить на другой диск.
В Windows при перетаскивании мышой можно что угодно делать - с комбинациями клавиш.
Первоначально программа сама просканирует библиотеку изображений и предложит назвать найденые ей лица. По мере того, как вы будете "обучать" её, она будет правильнее и точнее находить и подписывать лица далее. Но она не идеальна и может пропускать лица, тогда да - вручную выделять и называть.
Не правы 😄
Пытался орфусом отметить, а он не работает...
Если в окне назначения нажать правую кнопку + Alt, то вместо Paste item появится Move item here
Я имел в виду, что при ПЕРЕТАСКИВАНИИ мышью нельзя переместить объект. Через контекстное меню - понятно. Драгэнддропом - не сделать.
Программы iPhoto и iMove входят в пакет iLife, который обновляется периодически, и за его обновление нужно платить отдельно от ОС. У меня iMac предыдущего поколения, OS X я на нем обновил, а вот iLife у меня версии '09. Из этого пакета так же программа GarageBand, думаю было бы интересно упомянуть и ее мельком. 😉
И почему говоря про софт вы ни слова не сказали про Mac App Store? Или это будет в следующей статье?
>2. Записать на диск
В Explorer в контекстном меню есть подменю "Отправить" - там есть запись на диск, если на комьютере установлен пишущий привод
Если не путаю, то во Льве Cmd+Alt+V вставляет с удалением оригинала.
Сейчас проверю, спасибо.
А мышью как-то можно сделать?
> Однако, в отличие от Explorer, в меню нет пункта "Вырезать", так что если вам нужно переместить файлы в какую-то конкретную папку, то их сначала придется скопировать, а потом исходные файлы удалить.
Если не путаю, то во Льве Cmd+Alt+V вставляет с удалением оригинала.
В макоси если мышкой тащить файл - то в пределах одного и того же раздела он перемещается, в случае если тащить в другой раздел - копируется
- воспроизведением этого контента завЕдует iTunes
Заметим, научный режим можно включить через меню View
Заметим, научный режим можно включить через меню View
Спасибо, сейчас поправлю.