Что ещё почитать
Источник вечной молодости
05.06.2025
86
Расплата 2
19.06.2025
72
Возможности ИИ в смартфонах Samsung
05.08.2025
33
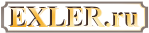



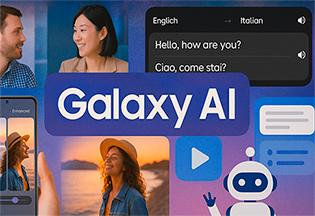


Да, пока у тебя локальный компьютер - в 80% можно обходиться без них. И не чувствовать себя ущербно.
Но всё сильно меняется - когда часто приходится работать по удалёнке. Внезапно выясняется что сочетания клавиш могут не передаваться. Что нужная тебе программа не закреплена ни в панели задач - ни на рабочем столе. А в штатном меню Win 10 / Win 11 может быть закопана чудовищно глубоко. А юзер на том конце безбожно тупит.
Так что я рад за тех кому хватает стандартных возможностей. Но...
Про какую я чудесную команду узнал на днях!
Win + V - менеджер буфера обмена.
Век живи - век учись!
С момента выхода win 11 я купил и установил StartAllBack и счастлив. Все стало как прежде, включая и контекстное меню по ПКМ.
А так как у меня не 2 монитора, а 1, то я всегда панель задач выношу вправо, как говорится, дело привычки.
Если же имеется ввиду, что Копайлот будет знать всё о ваших данных.... (по крайней мере, потенциально) то как бы ну его.... Кстати, при первом использовании там предупреждают, что типа ни Майкрософт нет доступа к чатам (но у кого-то он может быть), и что типа ничего не будет использовано для обучения, и вообще смотрите условия и стандартный стейтмент о прайваси. Но я бы подождал, пока ситуация не устаканится. Пока есть бреши и проблемы в нейросетях. И я не вижу разницы, если я буду использовать ИИ с сайта (возможно не Копайлот вообще), а не прямо из Винды. Кроме доступа к моим документам (если он есть), а этого я не хочу.
Так что тема нейросетей в Винде не раскрыта. Конечно, мы можем поверить на слово, что "лучше включить", но хорошо бы узнать аргументы зачем. И есть ли побочные эффекты.
По крайней мере в моей Win 11 Pro такого пока нет.
Но вообще хочу сказать, что Майкрософт на удивлении в Виндоус 11 смогли в удобный и одновременно красивый интерфейс. Так что никакие сторонние модификаторы интерфейса не нужны совсем. Всё удобно настраивается под себя. И расположение панели задач по центру оказалось куда удобнее, чем как было раньше слева.
P.S. Microsoft - натуральные козлы, честное слово. Каждый раз новая система после Win7 наталкивается на чудовищное сопротивление в первую очередь из-за того, что они каждый раз всё перефигачивают. Ну сделайте уже механизм skinning встроенный в OS, и сразу поставляйте шкурки в стиле Win7/Win8/WinXP/Win10. Не можете сами? Купите лучшую из контор, которые это делают, и используйте по прямому назначению.
мелкософт чего ни купит - всё изговняет.
А к упомянутому, видимо, просто ещё руки не дошли.
Ну не на 100% - но на 80% - всё по классике
(вот я, конечно, на 11 винде не проверял) был в свое время numlock calculator (еще живы дистрибутивы на всяких softportal). Запускается, вылезает по нажатию numlock(что из названия следует), поддерживает кучу режимов, скины и прочее. Может пригодится? Но честно говорю, лет 10+ его не пользовал и про совместимость с W11 не знаю.
или это не про Copilot?
А если еще и поставить Windows 11 Classic Context Menu v1.2 то и правая кнопка мыши становится такой же как везде - без наворотов и глупостей
Кстати, смена сочетаний клавиш на новые - куда бОльшее зло чем даже перерисовывание интерфейса.
PS: Правда я использую еще файловый менеджер для всех операций с файлами.