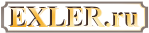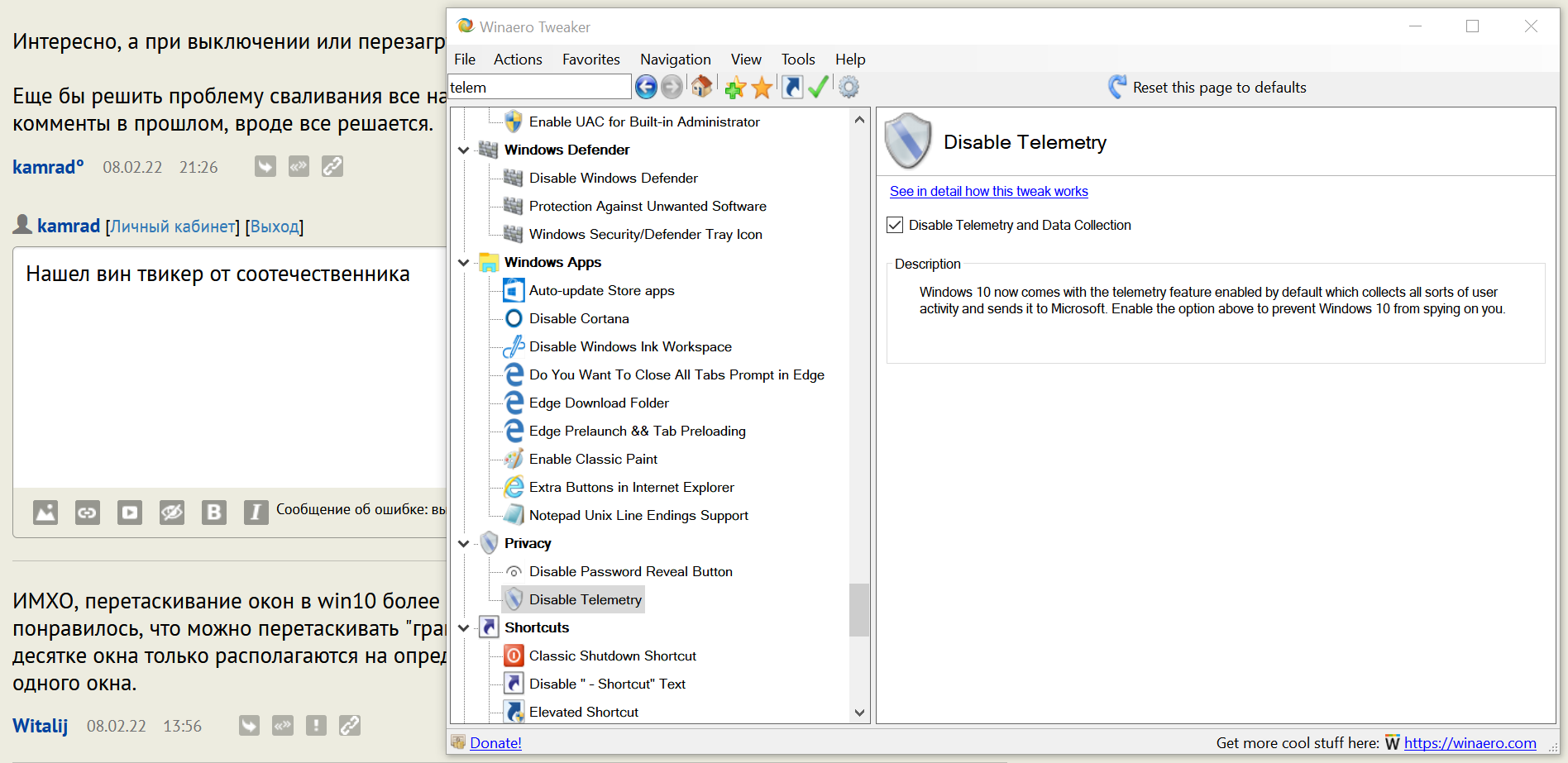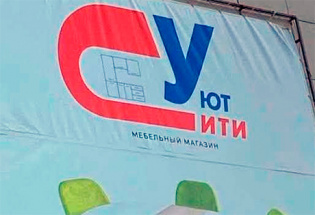Удобная работа с окнами в Windows 11
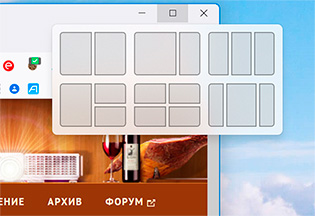 Как рапортует компания Microsoft, переход пользователей на Windows 11 идет в два раза быстрее, чем миграция на Windows 10 после ее выхода. А это означает, что статьи о различных тонкостях работы с Windows 11 должны быть вполне востребованы.
Как рапортует компания Microsoft, переход пользователей на Windows 11 идет в два раза быстрее, чем миграция на Windows 10 после ее выхода. А это означает, что статьи о различных тонкостях работы с Windows 11 должны быть вполне востребованы.
В недавней статье этого раздела мы уже говорили о том, как устанавливать Windows 11 различными способами, в том числе если у вас "неподдерживаемое" оборудование. В той же статье мы говорили о том, как апгрейдиться с Windows 7 на Windows 11, не теряя установленных приложений.
В данной же статье мы поговорим о совершенно новой, причем очень удобной системе организации работы с окнами приложений под названием Snap Layout (макеты с привязкой).
В предыдущих версиях Windows при правом клике мыши на свободном месте панели задач появлялось выпадающее меню, в котором были представлены некоторые возможности по организации окон.

Пользоваться этим было не сказать что очень удобно, а кроме того, это работало для всех приложений, которые были не минимизированы, и если вам, например, нужно было расположить рядом окна браузера и, например, редактора Word, то сначала нужно было минимизировать все окна приложений, потом открыть два нужных - и только после этого вызывать пункт "Расположить окна рядом".
(На всякий случай оговорюсь, что определенные элементы Snap Layout были доступны и в Windows 10 - там они назывались Snap Assist, и там можно было перемещать и устанавливать окна приложений с помощью комбинаций клавиши Win с курсорами.)
Перейдя на Windows 11, многие пользователи заметили, что теперь в контекстном меню, вызываемом при правом клике в панели задач, нет этих пунктов - там и вовсе вызывается только один пункт - "Параметры панели задач".
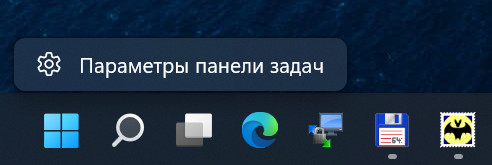
Так что делать, как теперь-то организовывать окна на рабочем столе? В Windows 11 для этого можно (и нужно) использовать инструмент Snap Layout. Работает он следующим образом. При наведении (внимание - наведении, а не нажатии) курсора мыши на пиктограмму развертывания окна перед вами появятся шаблоны (макеты) Snap Layout. Они позволяют располагать на экране рядом два, три или четыре окна в различных соотношениях.
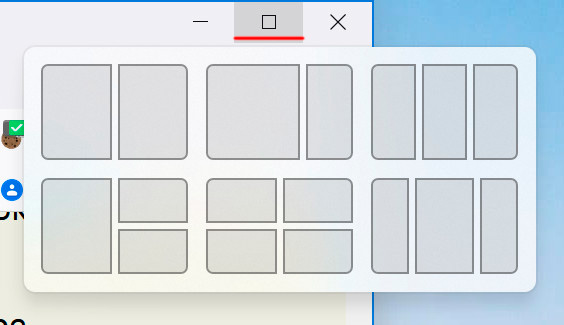
Варианты соотношений тут следующие:
-
50:50 (два окна одинаковых размеров);
-
80:20 (главное и вспомогательное окно);
-
33:33:33 (три вертикальных равномерных окна);
-
50:25:25 (одно основное окно, два вспомогательных окна);
-
25:25:25:25 (четыре одинаковых окна);
-
20:60:20 (основное окно в середине, два вспомогательных окна по краям).
И тут самое интересное - то, как это работает! Потому что здесь вам больше не нужно заботиться о том, свернуты у вас какие-то окна или нет.
Например, вам нужно разместить на экране два одинаковых окна: справа - текстовый редактор, слева - браузер. Предположим, оба этих приложения у вас запущены, равно как и другие приложения.
Открываете окно текстового редактора, подводите курсор мыши к пиктограмме "Развернуть", выбираете правую панель шаблона 50:50.
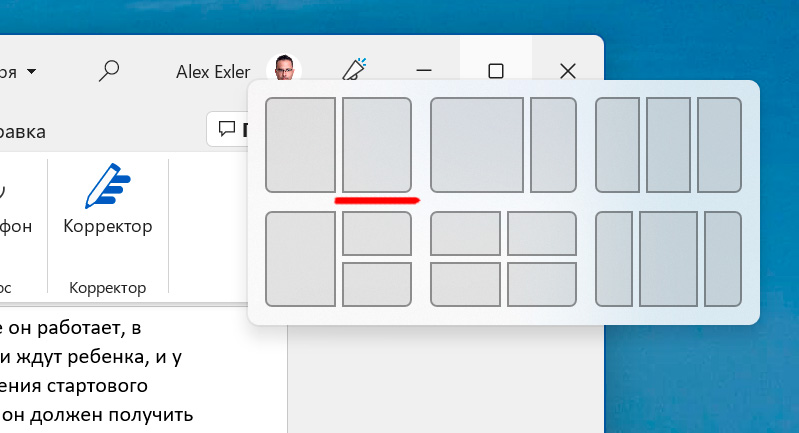
Щелкаете по ней, после чего получаете вот такую картину: в правом окне у вас размещен этот текстовый редактор, а в левом система выводит окошки предпросмотра всех запущенных на данный момент приложений, причем совершенно неважно - они минимизированы или их окна открыты.
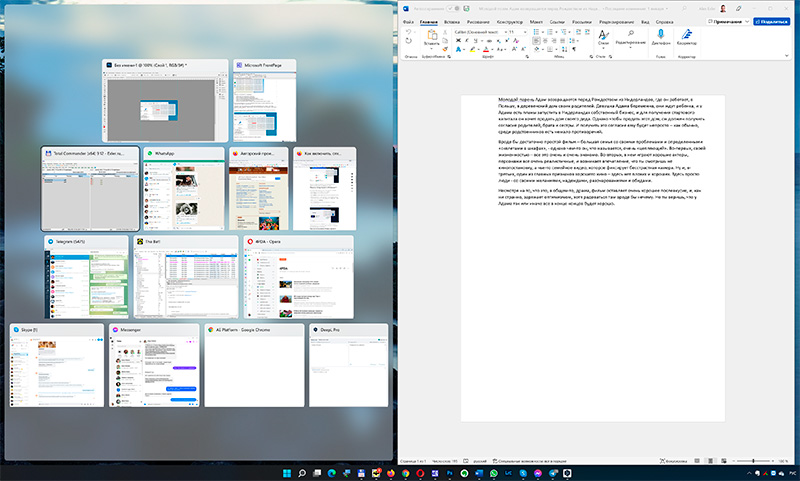
Вам нужно просто выбрать нужное приложение - в данном случае щелкнуть по браузеру, чтобы получить вот это.
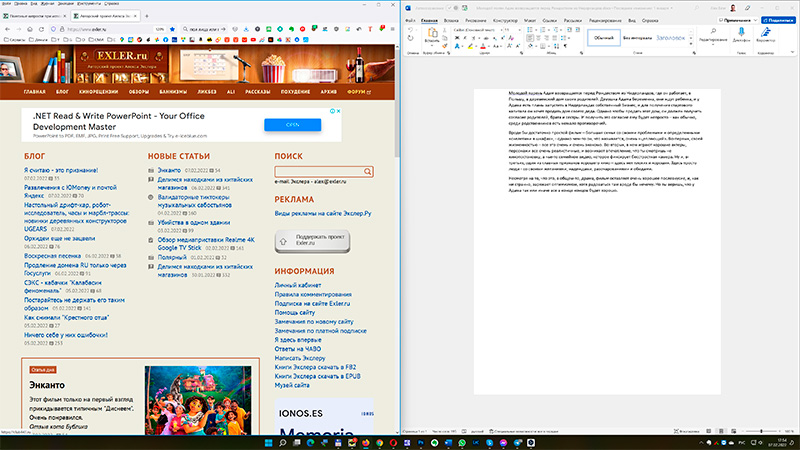
В случае с тремя или четырьмя приложениями все то же самое. Решаете, как вы их хотите расположить и в каком месте будет окно конкретного приложения, после чего подводите курсор к пиктограмме "Развернуть" любого из них, выбираете местоположение окна данного приложения, после чего вам последовательно будут выводить окна предпросмотра всех открытых приложений, где нужно будет выбирать приложение для данного окна шаблона.
Вот показан весь процесс размещения окон четырех приложений рядом.
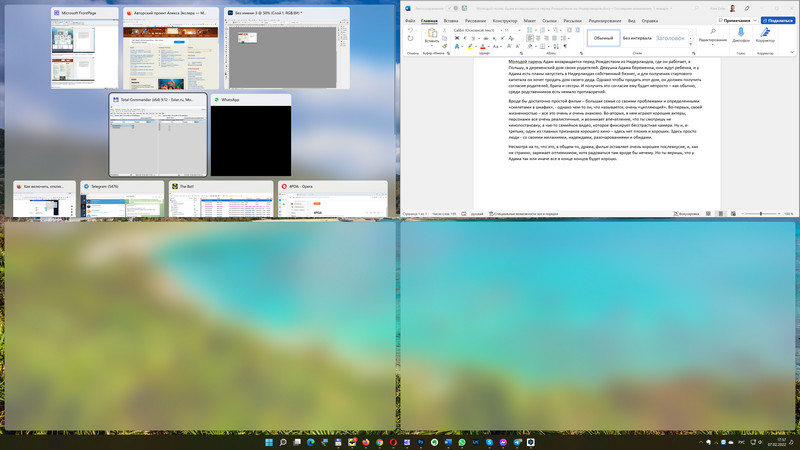
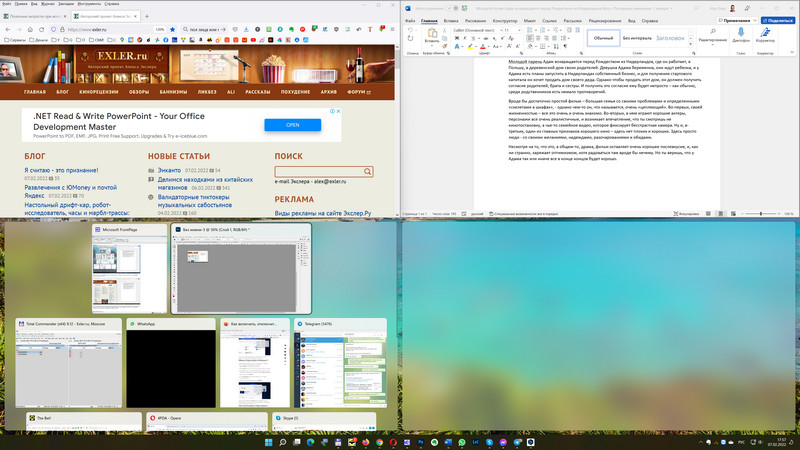
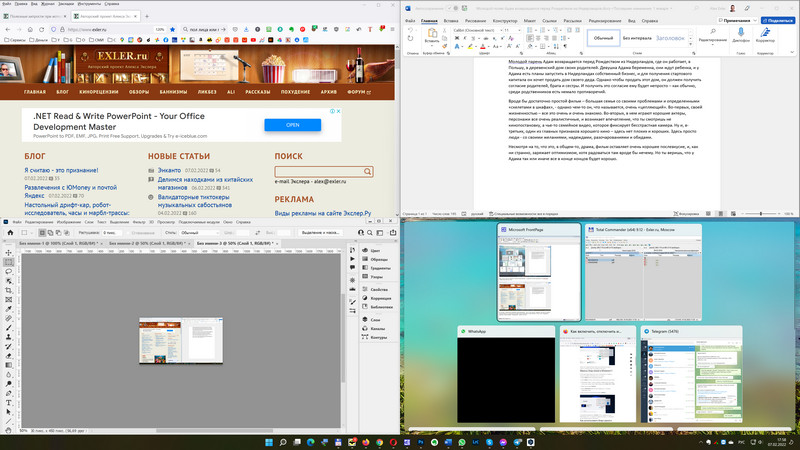
Ну и окончательный результат.
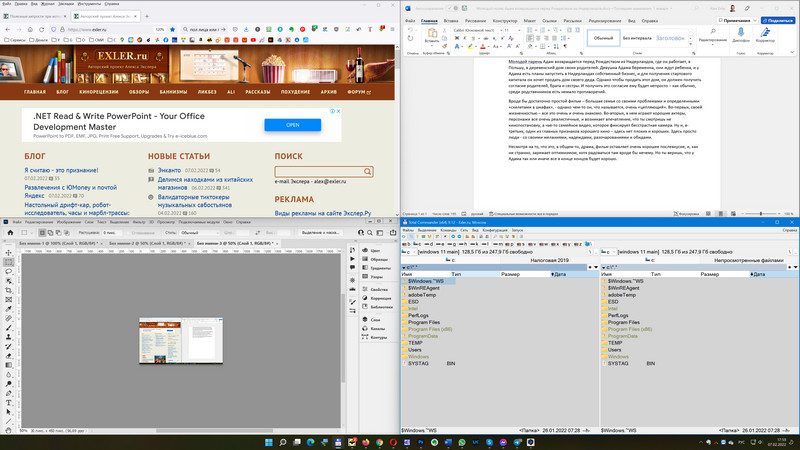
Ну и замечу, что эти размеры окон вовсе не жестко заданные. Достаточно поставить курсор мыши на границу окна, как появится значок изменения границ окна, и вы их мышкой можете менять как угодно, меняя соотношение размеров окон приложений.
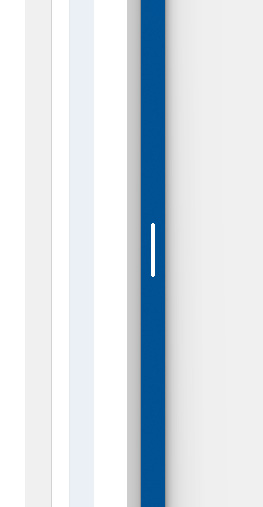
Чтобы вернуть окну приложения прежний вид, нужно просто щелкнуть два раза по заголовку окна приложения.
Окно шаблонов Snap Layout также можно вызвать клавиатурным сочетанием Win+Z - шаблон появится для активного окна.
Также еще проще можно задавать шаблоны 50:50 или 25:25:25:25 - с помощью перетаскивания мышью (нажать левую кнопку мыши на заголовке окна и, не отпуская кнопку, перемещать окно в нужном направлении) активного окна.
Если активное окно мышью перетащить в центр левого или правого края рабочего стола, то автоматически включится режим 50:50 - активное окно встанет влево или вправо (в зависимости от того, куда вы его перетаскивали), а во втором окне появится выбор из окон запущенных приложений.
Если же активное окно перетащить в верхнюю или нижнюю часть левого или правого рабочего стола, то появится шаблон из четырех окон.
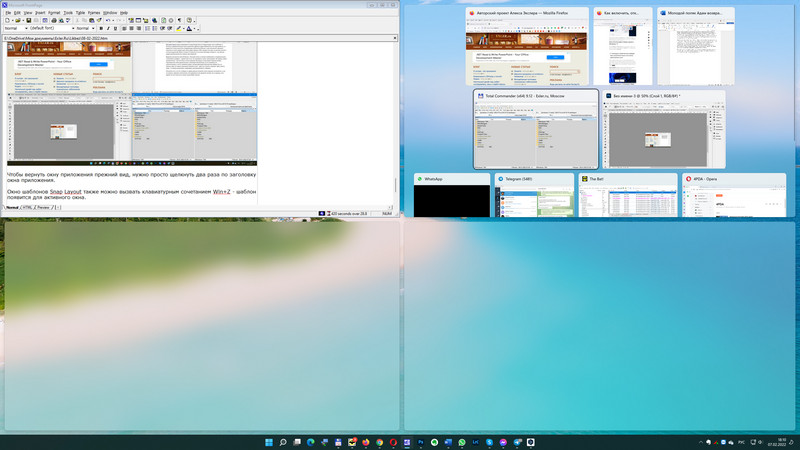
Еще один удобный способ - с помощью клавиатурных сочетаний клавиши Win и стрелок.
На активном окне Win+влево или Win+вправо окно прилепляется к левой или правой границе экрана в режиме 50:50. Если при этом еще нажимать Win+вверх или Win+вниз - окно начнет занимать соответствующее положение в режиме 25:25:25:25.
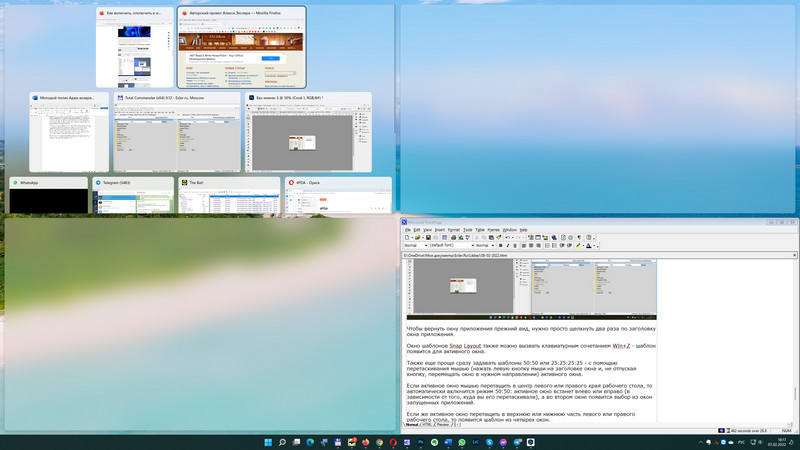
Также у Snap Layout есть такое понятие, как Snap Groups. Если вы создали какое-то расположение окон по макету, то оно запоминается в виде отдельного окна (снимка), которое вам показывается в панели задач при наведении курсора на одно из приложений, чье окно было открыто в макете.
Вот, например. Окно Photoshop и отдельно сохраненный снимок расположение Photoshop по макету с тремя другими приложениями.
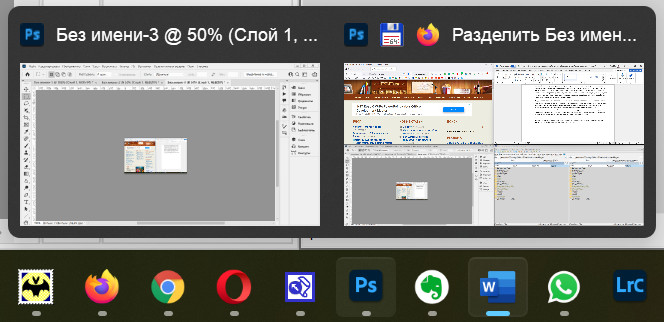
Можете щелкнуть по этому предпросмотру - получите нужный макет.
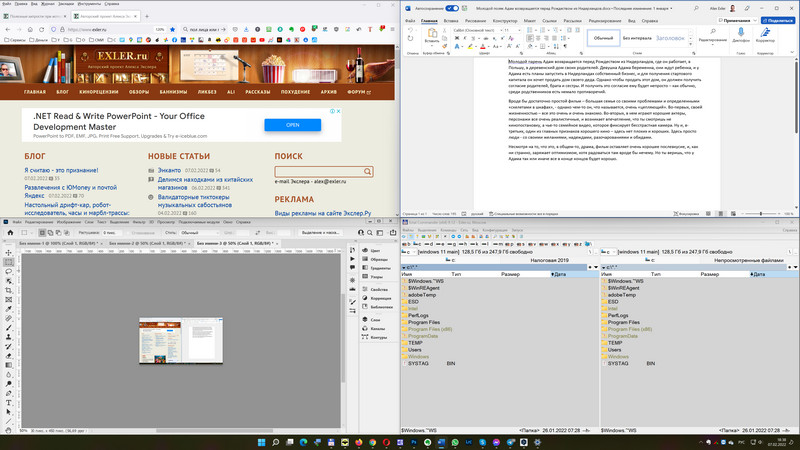
А вот наводим курсор на текстовый редактор, который был открыт в шаблоне 50:50 с браузером - видим нужный предпросмотр, который также можно открыть.
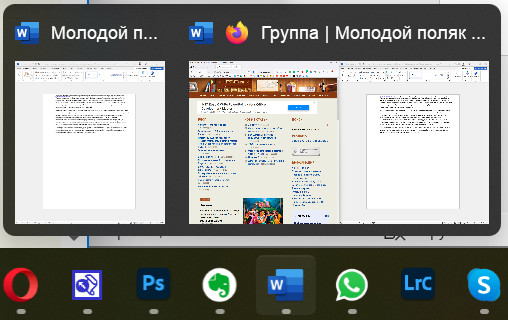
Поведением Snap Layout вы можете управлять с помощью настроек: вызов параметров системы (Win+I), там "Многозадачность - Прикрепить окна".
Здесь можно как отключить Snap Layout, так и включить-выключить определенные параметры работы этой системы.
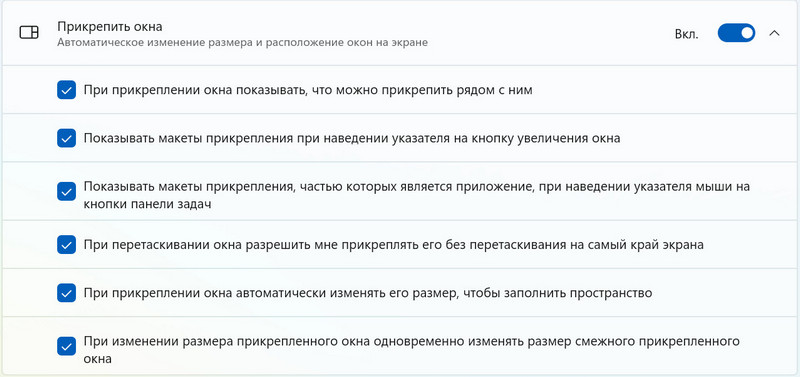
Однако замечу, что выключать эту систему не имеет никакого смысла, наоборот - она очень удобная, и я очень рекомендую использовать все ее возможности. В предыдущих версиях все эти "Расположить рядом" особого смысла не имели, а расположение окон и их размеры приходилось регулировать вручную (ну или использовать клавиатурные комбинации).
Сейчас совсем другое дело, это все очень и очень удобно. Научиться с работать со Snap Layout - пара пустяков (собственно, после прочтения данной статьи вы этим уже овладели), зато после этого насколько комфортно будет работать с окнами!
Автор статьи НАСТОЯЩИЙ БЕЗУМЕЦ с его мнением!!!
В мире нет, не было и не будет ничего более удобнее чем "Расположить окна рядом" и т.п.!!!!!!!
И еще 😉 "В недавней статье этого раздела мы уже говорили о том, как устанавливать Windows 11 различными способами" - помню я эту статью, в ней всего 2 способа устанавливать Windows, а вы обещали 11 различных способов. Не то, что бы я жаловался, но где еще 9 способов устанавливать Windows?
Раньше сразу после клика по значку громкости в трее можно было выбрать другой источник звука - переключиться с наушников на динамики, а теперь надо сначала провалиться в скрытое меню выбора источника звуков.
И сразу хочу предупредить, она заменяет сочетания клавиш win+вправо и win+влево на изменение яркости монитора. Поэтому если пользуетесь описанным в статье способом раскидывания окон, то надо будет в настройках переопределить хоткеи.
Кажется что 4 на основном экране, 6 на дополнительных, но не уверен что это так.
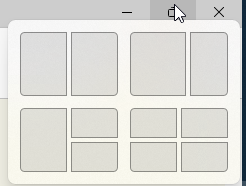
github.com
И возвращается вообще все: расположение (снизу/сбоку/...), разные форматы иконок (большие/маленькие), разные таксбары на разных экранах и т.д.
А то у меня сверхширик и удобные варианты это по центру окно на 50% ширины или 2 по 25 и по бокам ещё две зоны по 25% ширины, в которых окна на всю высоту или по 50%
Сегодня дошли руки, поигрался. Учитывая хоткеи, это вообще пестня!
Правда сейчас 16 гигов памяти уже маловато 😒
Интересно, а при выключении или перезагрузке столы сохраняются?
Еще бы решить проблему сваливания все на один монитор при уходе одного в стендбай. Были комменты в прошлом, вроде все решается.
Т.е. одно перетаскивание к краю (2 монитора не мешают, так как всегда есть "крайний" край экрана), 1 клик на нужном окне + 1 перетаскивание границы. Нет, надо придумать какую-то левую ерунду для более сложных вариантов, которые явно добавлены просто для числа или для экономии одного действия мышой.
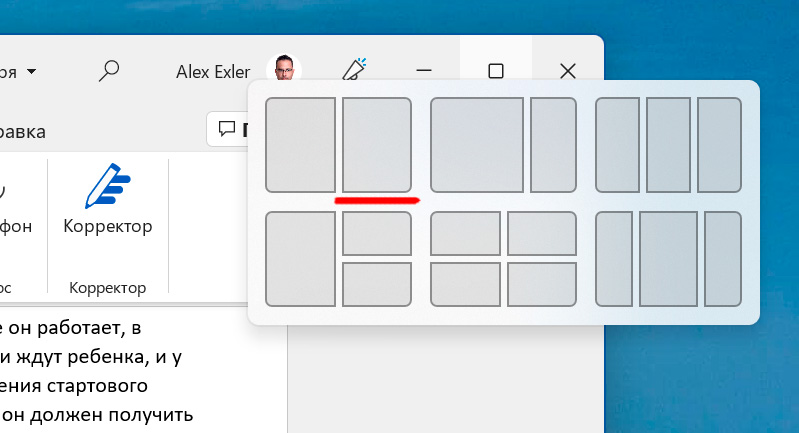
А можно ли распахнуть окно на два монитора, т. е. такое, очень широкое окно сделать? В Win 10 приходится мышкой тянуть-растягивать.
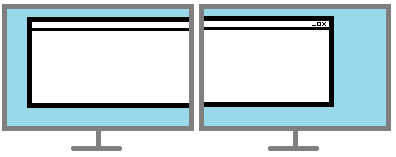
Ночью кино смотреть на всю ширину в 1,3 м
в вынь 10 делаешь активным первое нужное окно, жмешь "win"+"стрелка влево", делаешь активным второе нужное окно, жмешь "win"+"стрелка вправо", имеешь два окна рядом. Сочетания со стрелками дают еще пару вариантов взаимного расположения.
вин и стрелка можно еще окна между мониторами гонять. а если окно кинуть право-влево (например), то при отжатии клавиши "вынь" появляются картинки остальных окон и можно мышью выбрать окно на вторую половину сразу. И при двух окнах рядом можно менять взаимную ширину мышью. В общем, как по мне, инструментарий для расположения на экране одновременно нескольких окон в вынь 10 достаточно развитый. А если знать про всякие приблуды того экселя, чтобы смотреть разные части файла или несколько файлов одновременно, то вообще красота.
Безумно доволен. И работает на десятке в том числе.
И у меня тоже вопрос не по теме: а не будет ли любезен глубокоуважаемый Джинн в деталях, красках и буквах описать опыт подключения, настройки и использования телека в качестве монитора? Очень надо, дяденька Джинн! 😉
))
В сети вижу много обзоров и отзывов, но они, в основном, про поиграть.
Сейчас только покупать похоже.
Работала на 7, 8 и вот сейчас на 10. Не глючит. Плагинами правда не пользуюсь. Хватает из коробки.

Персональная лицензия: 200 руб.
Персональная лицензия предназначена для установки True Launch Bar на один компьютер, либо для установки на нескольких компьютерах покупателя (например: рабочий компьютер, ноутбук и рабочий компьютер).
Домашняя лицензия: 400 руб.
Домашняя лицензия предназначена для установки True Launch Bar на 4 компьютера.
System requirement: True Launch Bar can be installed on Windows™ Vista / 7 / 8 / 10 / 11
Эта софтина делает папки с набором ярлыков в таскбаре. Можно мышкой выбирать, но есть возможность поставить хоткей. В самой панели группы можно ставить разделители, чтобы отделить группы программ внутри группы. Там еще много возможностей. Полистайте. Но я использовал только эту возможность.
Примерно так было настроено:
Ctrl+Shift+Insert - группа с системными или околосистемными программами
Ctrl+Shift+Home - группа с редакторами (OpenOffice, Notepad++, Visual Studio Code и тд)
Ctrl+Shift+PageUp - группа с рабочими программами
Все компактно, панелька с иконками группы возле кнопки пуска.
Стоит 20 баксов, но оно того стоит.
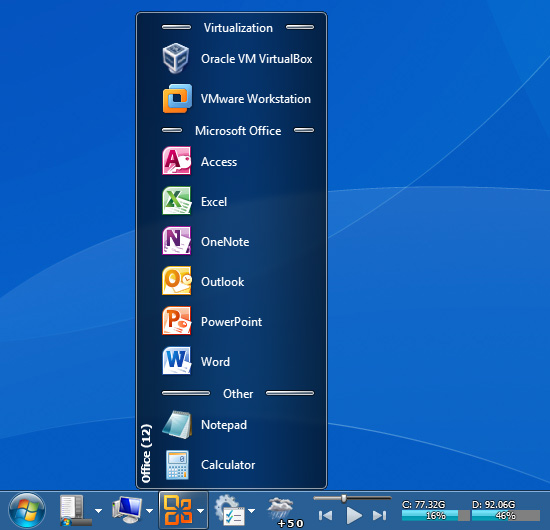
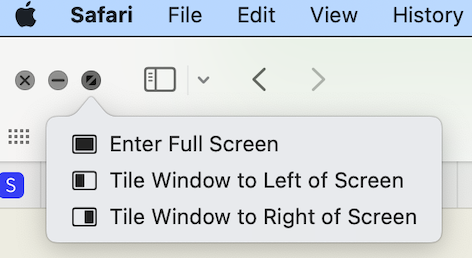
Я брал по $2.99
Best $3 I've ever spent on mac-related crap.
По шорткатам control+option + стрелки и некторые буквы гоняет окна очень удобно
причем гоняет и по углам и по мониторам - удобнее его не встречал
на автомате уже окна двигаю