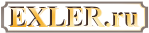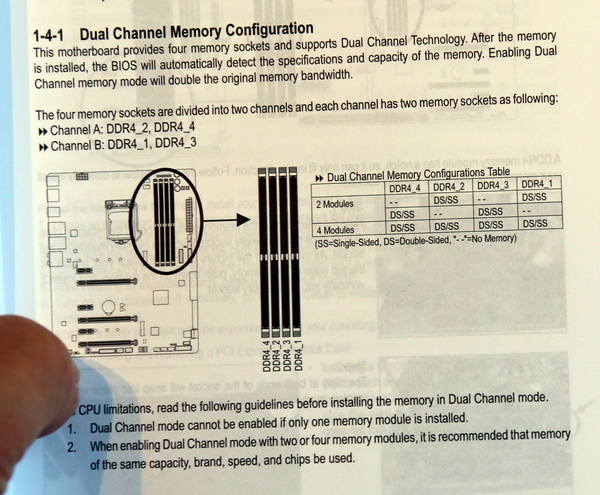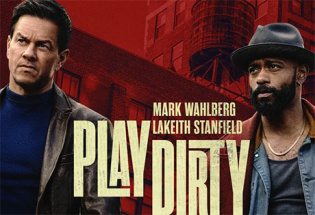Самостоятельная сборка компьютера
 В статье "Собираю
компьютер" я говорил о том, почему
всегда предпочитаю заказывать новый
компьютер в виде отдельных
комплектующих.
В статье "Собираю
компьютер" я говорил о том, почему
всегда предпочитаю заказывать новый
компьютер в виде отдельных
комплектующих.
В комментариях к этой статье меня просили показать для тех, кто еще с подобным ни разу не сталкивался, как именно происходит процесс сборки: насколько это все сложно, ну и может ли не слишком продвинутый пользователь собрать компьютер самостоятельно. И я тогда подумал, что если заснять и продемонстрировать данный процесс, то это может стать полезной статьей для раздела "Ликбез".
Ведь на самом деле в самостоятельной сборке компьютера нет ничего невозможного. Освоить это все не сложнее, чем собрать шкаф из "ИКЕА", да и то - на мой взгляд, собирать шкаф из "ИКЕА" заметно сложнее.
А если вы более или менее разбираетесь в том, из каких компонентов состоит компьютер и как эти компоненты нужно подбирать, то уж вам, конечно, новый компьютер лучше собрать самостоятельно - из тех комплектующих, которые вы сами подберете под ваши задачи и ваши финансовые возможности.
Ну и давайте посмотрим, как я собирал свой компьютер: что за чем идет, какие там могут быть сложности и тонкости.
Вот подготовленный набор комплектующих (что это за комплектующие и почему я выбрал именно их - в статье "Собираю компьютер"). (Все фото - кликабельны, чтобы можно было рассмотреть всякие подробности.)
В домашних условиях производить сборку лучше на столе, если он достаточного размера, но еще лучше на кровати - это удобнее всего: и сильно нагибаться не приходится, и места предостаточно.
Достаю корпус из коробки. Красавец, правда?
Снимаем обе боковые крышки.
В корпусе выведены провода с колодками для подключения всяких портов, кулеров и переключателей. Также там в обязательном порядке присутствуют пакетики со всяким крепежом и хомутиками.
Передняя дверца открывается, под ней - четыре пятидюймовых посадочных места, например под DVD и всякие дополнительные панели.
Слева на верхней крышке корпуса - два порта USB 3.0, два порта USB 2.0, выходы для подключения наушников и микрофона.
Справа - кнопка питания, кнопка перезагрузки, кнопка включения-выключения подсветки задней части корпуса, трехпозиционная кнопка переключения режимов обдува, индикатор работы жестких дисков, индикатор режима обдува.
Задняя часть корпуса.
Сначала устанавливаем блок питания. В статье "Собираю компьютер" я писал, что решил взять модель V550 - на 550 Вт. Однако, подумав, решил, что все-таки возьму более мощный блок питания. И дело не в том, что хочется иметь запас по мощности: мало ли что мне придет в голову поставить в компьютер. Дело в том, что у более мощного блока питания значительно реже будет включаться кулер для обдува, а мне крайне важно, чтобы компьютер был практически бесшумный.
Вот это я называю - шикарно упакованный блок питания. Прям приятно взять в руки.
Сам блок питания, комплектные провода и набор хомутиков.
Устанавливаем блок питания в отсек БП корпуса. Он устанавливается вентилятором вниз - там на корпусе компьютера располагается соответствующее вентиляционное окошко с фильтром от пыли.
Прикручиваем блок питания болтиками.
Теперь черед материнской платы. Кстати, перед тем как взять ее в руки, убедитесь в том, что у вас на руках нет статического электричества, а то, если вы разрядитесь прямо в мамашу, это может плохо закончиться. То же самое касается и других компьютерных плат.
Достаем материнскую плату.
К ней идет большой набор крепежа, проводочков, переходничков и так далее.
Колодка портов.
Ее нужно установить в соответствующую прорезь корпуса компьютера: осторожно поднести к прорези внутри корпуса и ровно вставить до легкого щелчка. Проверьте, чтобы колодка правильно села со всех сторон.
Слот для установки процессора. Освобождаем прижимную ручку, открываем прижимную рамку, снимаем пластиковую заглушку.
Достаем из коробки процессор.
Устанавливаем его в посадочное гнездо. Треугольник в углу процессора должен смотреть на треугольник, нарисованный на материнской плате под сокетом. Также там еще есть две направляющие, так что поставить процессор неправильно просто не получится.
Накрываем процессор прижимной рамкой, закрепляем ручку под выступом.
Теперь устанавливаем на материнскую плату с процессором систему охлаждения, по простому говоря - кулер.
Достаем кулер из коробки. Он состоит из радиатора и съемного вентилятора.
Два вида крепежа - для процессоров Intel и процессоров AMD.
Крепеж для процессоров Intel.
Снимаем вентилятор с радиатора, чтобы он не мешал.
Черная рамка устанавливается на нижнюю часть материнской платы под процессором, а ее стойки проходят через специальные отверстия.
На эти стойки с верхней части устанавливаются держатели. Их можно установить так, как у меня, а можно и развернуть на 90 градусов.
Перед установкой радиатора верхнюю часть процессора в обязательном порядке нужно смазать специальной теплопроводной пастой, которая увеличит площадь соприкосновения площадки радиатора с процессором и улучшит теплоотвод. Если пасту не использовать или нанести неправильно, то, вполне возможно, процессор будет перегреваться, что чревато очень большими проблемами в работе компьютера.
К кулеру прилагается специальный шприц с пастой. Там надо отвинтить колпачок, выдавить необходимое количество на верхнюю поверхность процессора и очень равномерно эту пасту размазать тонким слоем. Перед этим к поверхностям процессора и посадочной площадке радиатора пальцами не прикасаться, чтобы не появились жировые пятна.
После этого нужно установить радиатор и как следует его закрепить, чтобы он прижимался к поверхности процессора максимально плотно.
К вентилятору прикладывались специальные двойные пластиковые буферы, с которыми он должен был работать еще тише, - я их установил.
После этого установил вентилятор на радиатор и подключил его питание к соответствующему разъему на материнской плате. Этот разъем находится рядом с процессором, и там через BIOS или специальные программы можно задавать скорость вращения кулера.
Далее нужно установить материнскую плату в корпус.
Но сначала одно замечание по поводу установки кулера. Он у меня установлен напротив корпусного вентилятора, подающего воздух внутрь корпуса. Однако лучше всего было бы развернуть радиатор с вентилятором на 90 градусов против часовой стрелки, чтобы он подавал нагретый воздух на вытяжной вентилятор, который установлен на заднем торце (оба этих вентилятора хорошо видны на фото). Но мне установить его таким образом мешало расположение на материнской плате слотов под карты памяти - в этом случае вентилятор упирался бы в карты памяти, что нежелательно. Поэтому я его установил именно так, как на фото, - так он ничему не мешает. И я подумал, что даже с таким расположением у меня не будет никаких проблем с охлаждением процессора: все-таки это очень эффективный кулер. (Сразу скажу, что так оно и оказалось - проблем не было.)
Порты и выходы материнской платы должны оказаться на своих местах в уже установленной колодке. Сначала проверяем, что все оказалось на своих местах, после чего прикрепляем материнскую плату, не пропуская ни одного места крепежа.
Материнская плата установлена, теперь начинаем подключать провода.
В современных корпусах всегда делаются специальные отверстия с резиновыми насадками, через которые кабели и провода можно прокладывать не сверху над материнской платой, а через заднюю стенку. Так и удобнее, и потом все выглядит намного аккуратнее.
По мере необходимости подключаем кабели к блоку питания, проводим их через заднюю стенку и подключаем к колодкам на материнской плате. Колодкам четко соответствуют головки кабелей блока питания, так что перепутать что-то просто не получится.
Подключаем питание к основной колодке материнской платы, выводя кабель из ближайшего к колодке отверстия.
Таким же образом подключаем остальные кабели - аудио, USB, питание кулеров и так далее.
Все кабели проводим через заднюю стенку, выводим из ближайшего отверстия и подключаем. Позже, когда все соберем, лишние участки кабелей уберем под заднюю стенку.
От корпуса идет пучок проводов с головками, которые подключаются к группе контактов на материнской плате - это кнопка питания (там просто замыкаются два контакта), индикатор питания, Reset, индикатор жестких дисков.
Теоретически названия и полярность контактов написана на плате и в инструкции, но практически к продвинутым материнским платам обычно прикладывается специальная колодка, к которой можно легко и просто подключить провода, а колодка потом сажается на группу контактов.
Вот эта колодка.
Вставляем провода (там на головке каждого провода написано, что это).
Вставляем колодку на контакты.
Для удобства работы я приобрел вот такой универсальный кардридер с дополнительными USB-портами. Он устанавливается в пятидюймовый слот корпуса.
В комплекте идут две передние панельки других цветов - белого и серого.
У меня корпус белый, поэтому установил панельку белого цвета.
Из пятидюймового посадочного гнезда вытаскивается заглушка, туда ставится кардридер и закрепляется. Его кабели подключаются к USB-контактам материнской платы.
Теперь устанавливаем память. Перед этим надо на всякий случай посмотреть инструкцию: если используются только два слота из четырех (а у меня именно так), то пластинки памяти надо ставить через слот - это так называемая двухканальная конфигурация памяти. В инструкции четко написано, как эту память устанавливать: или в 1-й и 3-й слоты, или во 2-й и 4-й.
Вот две полоски памяти.
Устанавливаем: в слоте для памяти есть специальный выступ, который показывает, как именно нужно развернуть плату памяти, чтобы углубление на ней совпало с этим выступом и плата установилась в нужном положении. Плату следует поставить в нужное положение, а потом несильно нажать с краев, чтобы плата села в слот и по краям защелкнулись пластиковые рычажки.
Теперь устанавливаем терабайтный SSD формата М.2 - вот он, красавец.
На материнской плате есть два слота под M.2. Устанавливаем в один из них и закрепляем плату винтом.
Несмотря на наличие терабайтного SSD, я решил все-таки поставить в какой-нибудь дальний уголок корпуса тихий трехтерабайтный HDD - для всевозможных данных, которые не постоянно используются.
Диск ставится очень просто: из корзины для дисков вытаскиваются пластиковые держатели, железные держатели вставляются в крепежные отверстия жесткого диска, после чего диск вставляется в выбранный раздел корзины и защелкивается. Его колодки питания и интерфейса оказываются на задней стенке, там и подключаются кабелем питания и кабелем SATA.
Установленный диск.
Теперь пришла очередь видеокарты.
Достаем, вставляем в слот материнской карты до защелкивания рычажка. (Там на фото еще видна уже вставленная маленькая плата видеозахвата, которую я использую для снятия скриншотов с медиаплееров.)
Продвинутые видеокарты требуют своего питания - подключаем. (У совсем крутых карт нужно подключать аж две головки питания.)
Ну, вроде все собрано.
Устанавливаем обратно обе крышки.
Подключаем к питанию, монитору, клавиатуре и мышке, запускаем - все заработало.
Кстати, подсветка заднего торца - это очень удобно, тем более что ее можно выключать, когда в ней нет необходимости.
Ну и теперь немного показателей по собранной машинке.
Скорость SSD на M.2.

На старом компьютере у Samsung 850 PRO - вот такая скорость.
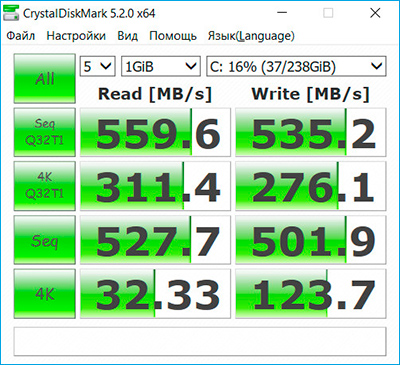
Разница, конечно, очень заметная.
Там народ у самсунговских SSD врубает в Samsung Magician режим RAPID и получает вот такие совершенно нереальные скорости через кеширование.
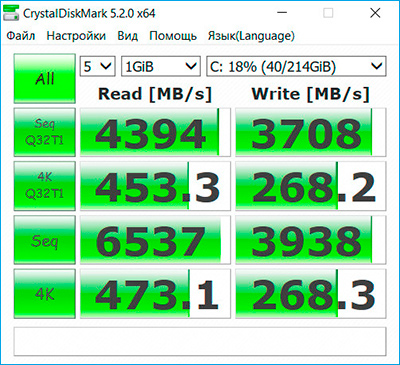
Но это просто красивые циферки, не имеющие никакого отношения к реальности. А вот на M.2 вот это - реальность! И это еще не версия PRO (она совсем дорогая, я не видел смысла тратить деньги).
Как оно выглядит чисто практически? Система от начала загрузки (после BIOS) до окна логина - 4 секунды. Запуск Lightroom - 2 секунды. Запуск Photoshop - 1,5 секунды.
Общий индекс системы по Basemark - вот такой. У моего старого компьютера (очень даже мощного) было 314,59.

Ну и по поводу температуры важных составляющих.
Температура при минимальных скоростях вращения (полная тишина) при работе с браузером, текстовым редактором и так далее.
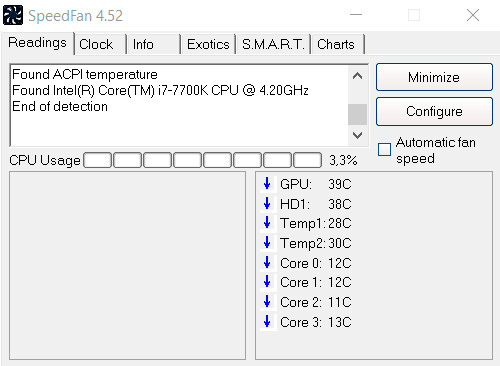
Температура при минимальных скоростях вращения (полная тишина), когда процессор загружен на 100% - идет перекодирование DVD в MKV с H.264.
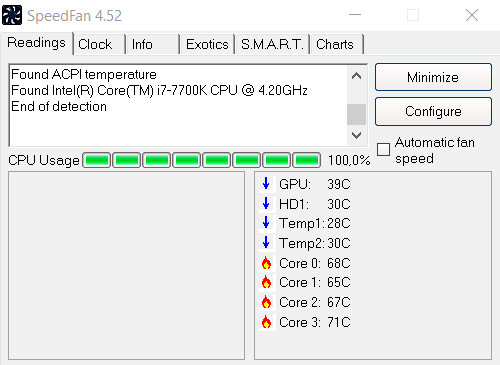
За 70 градусов практически не заходит, и это вполне нормально. Причем стоит только повысить обороты кулеров с самого тихого до слегка заметного - все становится как-то так. На стопроцентной, замечу, загрузке.
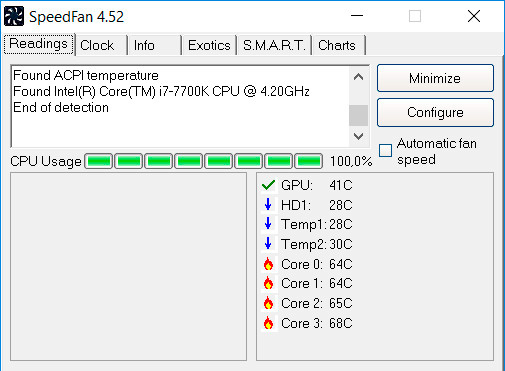
В обычном загруженном режиме (Lightroom и прочие программы) температура процессора - где-то 35 градусов.
Видеокарта тут довольно мощная - Palit Geforce GTX 1070. У нее два кулера, но она их включает только тогда, когда находится под серьезной нагрузкой, при этом кулеры все равно не слышно.
Вот замер карты после десятиминутной игры в последний DOOM на максимальных для данной конфигурации настройках. Температура менее 60 градусов, и кулеры вращаются на 32% от максимальной скорости.

Вот такие показатели по собранной машинке. Не зря все подбиралось по отдельности.
Ну и в качестве заключения по поводу сборки компьютера. Тут главное - все делать ОЧЕНЬ АККУРАТНО, не торопясь и тщательно изучая руководства и картинки в руководстве (особенно если опыта еще маловато).